Windows11のタスクマネージャー起動方法を知ってる?

本日は、Windows11のタスクマネージャーについて説明していきます。
本日のキーワードは「Windows11 タスクマネージャー」です。
タスクマネージャーは、Windowsの動作が遅くなったり、固まった時にお世話になるシステム
ですよね。
タスクマネージャーは、覚えると便利なシステムなんですよ。
Windows10では、タスクバーを右クリックことで、タスクマネジャーが表示されましたよね。
Windows11では、Windows10と同じ方法では「タスクマネージャー」を表示できないことを知っていました?
爆速で「タスクマネージャー」を表示する方法まで説明していきますね。
目次
Windows11スタートメニューからタスクマネージャーを起動する
Windows11のタスクマネージャーの起動方法は、スタートメニューを右クリックしてから、メニュー一覧の「タスクマネージャー」を選択すれば起動します。
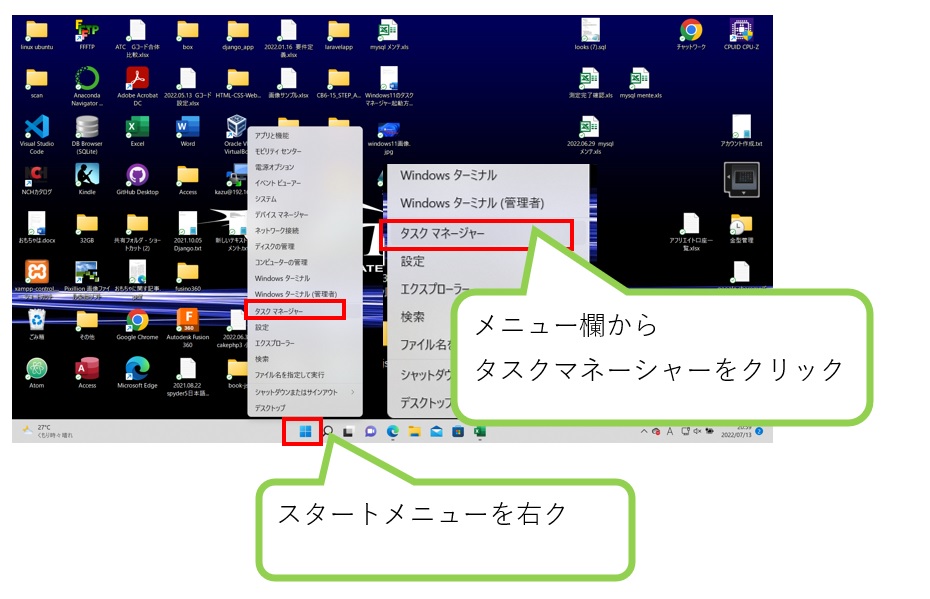
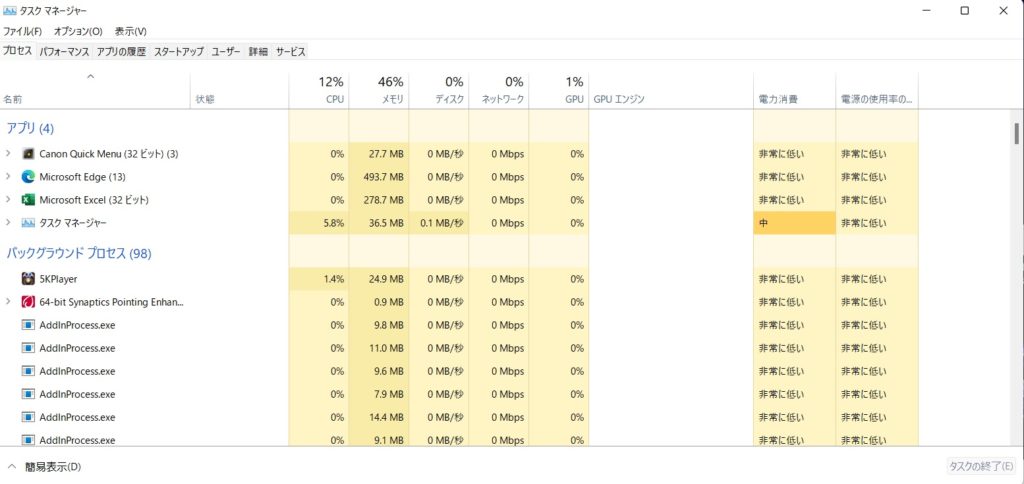
タスクマネジャーが起動しましたね( ´∀` )
Windows11 ショートカットキーを使いながらタスクマネジャーを起動する
キーを使ってのタスクマネージャーの起動方法を説明しますね。
「Windows」キー+「x」キーを押すことで、メニューが表示され、「t」キーを押すことでタスクマネジャーを選択することで、タスクマネジャーが起動できるなんて便利ですよね( ´∀` )
キーを使っての起動ですから、先ほどの起動方法より早いですよね。
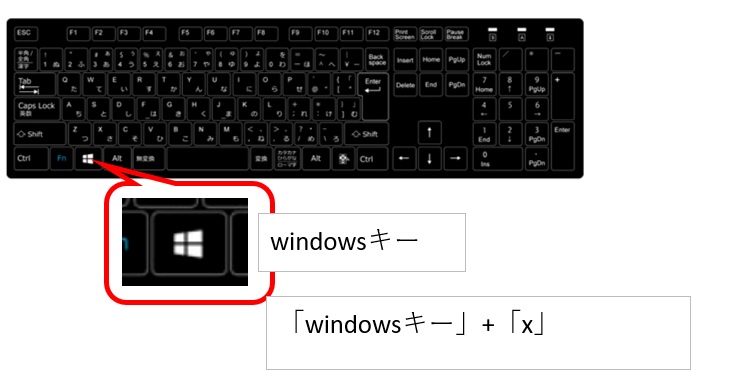

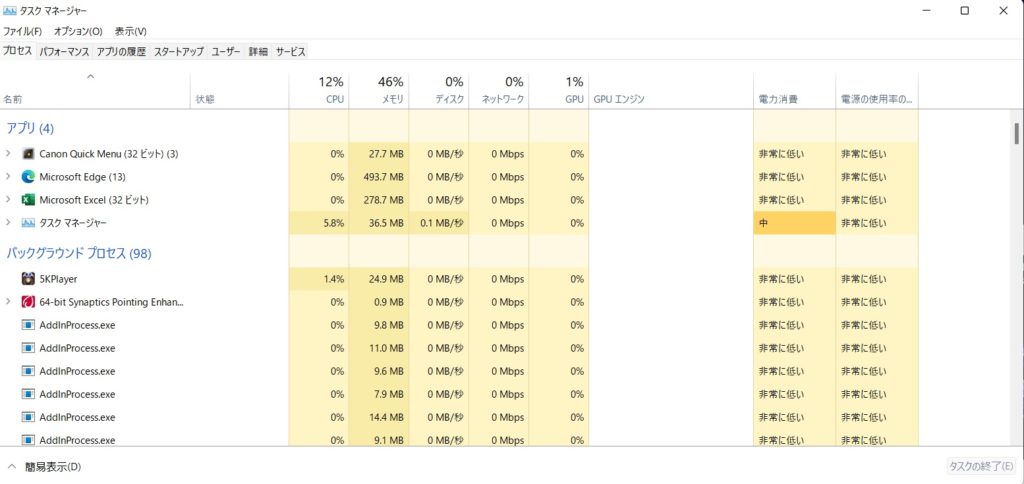
タスクマネジャーが表示されます。( ´∀` )
Windows11スタートメニューのアプリからタスクマネージャーを起動する
スタートメニューをクックして、すべてのアプリをクリックします。
「Windowsツール」をクリックして、クイックアクセスメニューからタスクマネージャーを選択すれば起動できます。
すこし手間がかかる方法なんですよね。
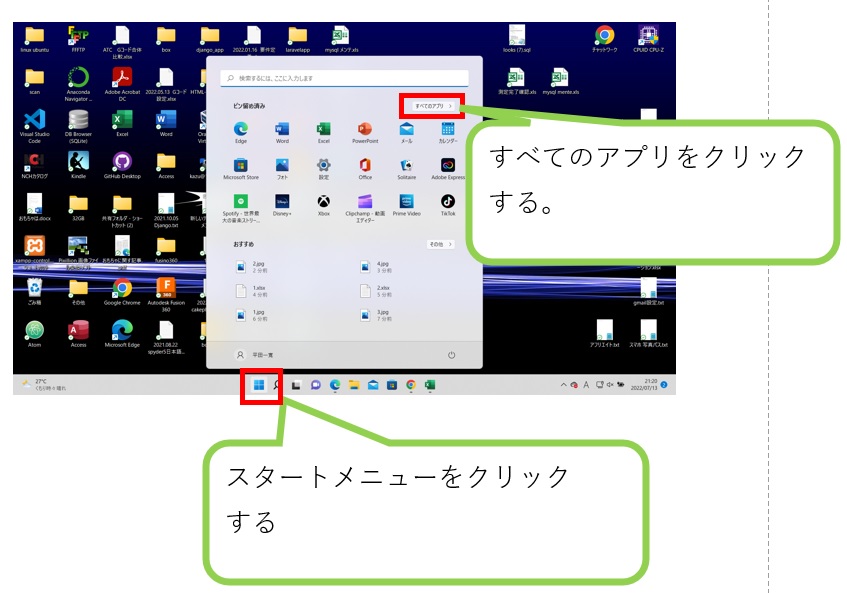
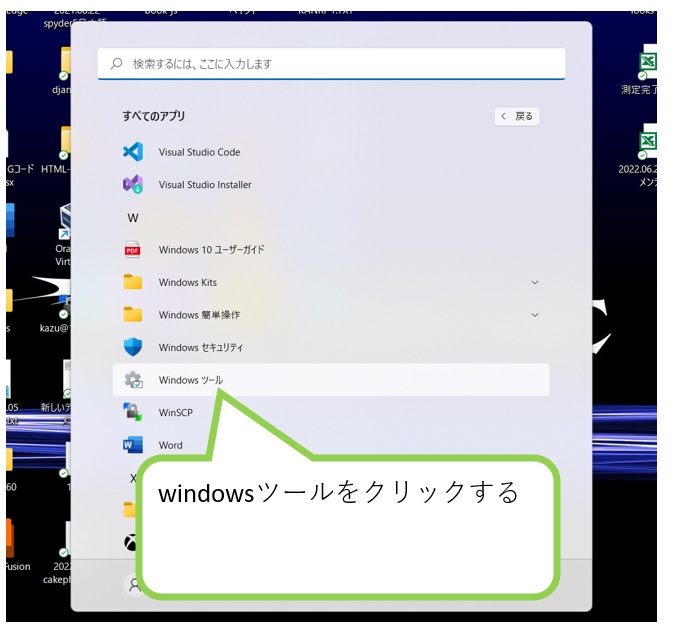
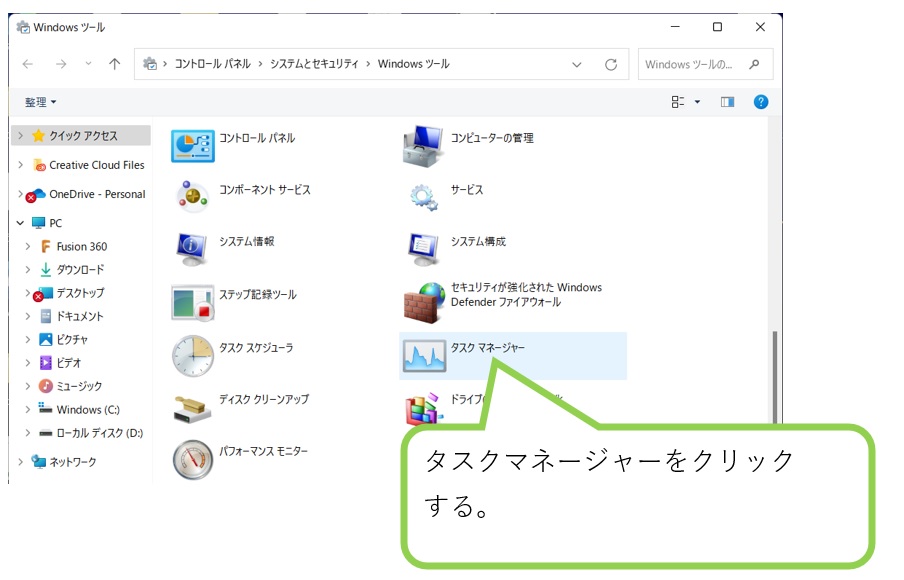
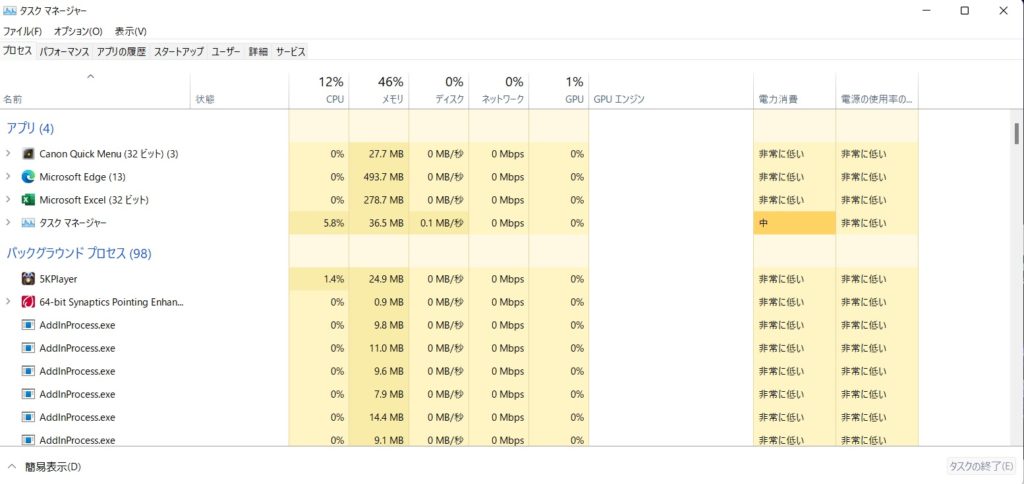
タスクマネージャーが表示されます。( ´∀` )
Windows11爆速ショートカットキーからタスクマネージャーを起動する
「ctrl」+「shift」+「esc」ショートカットキーの方法が、タスクマネジャーを起動する一番早い方法です。
操作しやすい方法として、右手で「ctrl」+「shift」、左手で「esc」を押す方法がお勧めです。
高速起動で気持ちが良いですよ。
私が一番お勧めする方法なので、活用してくださいね。

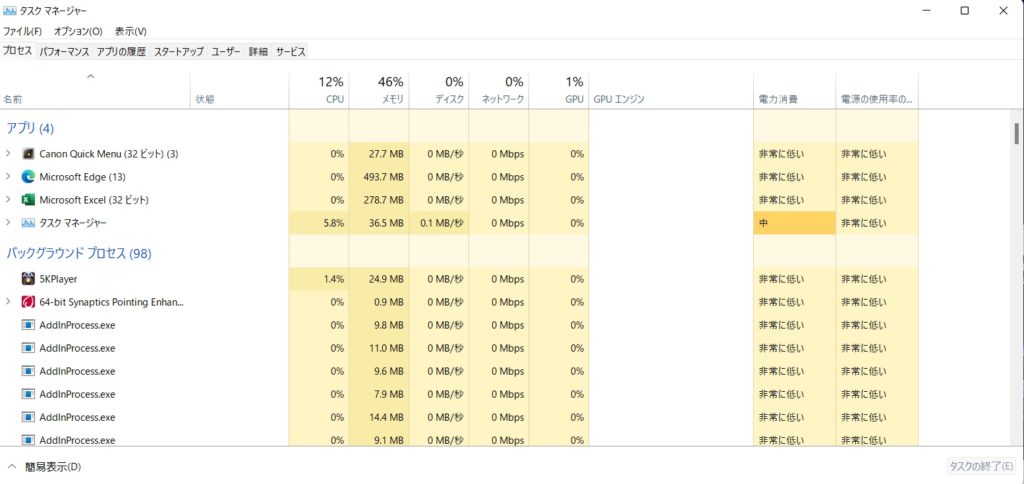
爆速でタスクマネージャーが表示されます。( ´∀` )
Windows11 ctrl+alt+delキーを同時に押してタスクマネジャーを起動する
この方法は、パソコンが固まった時に、強制的にパソコンをシャッタダウンする方法です。
パソコンが固まった時に、一番お世話になる方法でWindows11でも変わらない操作ですね。

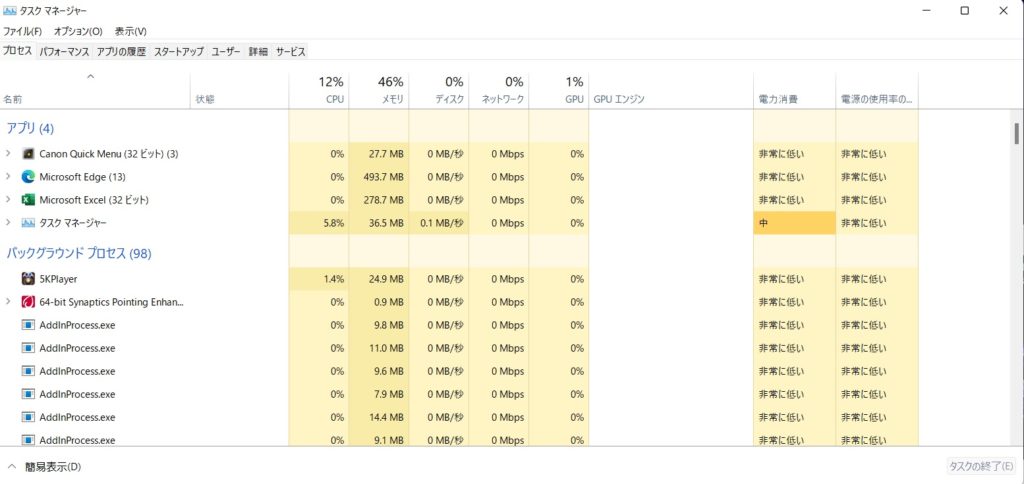
タスクマネージャーが表示されます。( ´∀` )
まとめ
タスクマネジャーの起動方法について説明してきましたが、一番あった方法は見つかりましたか?
タスクマネジャーを起動する方法
- スタートメニューからタスクマネージャーを起動する
- キーを使いながらタスクマネジャーを起動する
- スタートメニューのアプリからタスクマネージャーを起動する
- 爆速ショートカットキーからタスクマネージャーを起動する
- ctrl+alt+delを同時に押してタスクマネージャーを起動する
タスクマネジャーをの起動スピード順
- 爆速ショートカットキーからタスクマネージャーを起動する
- crtl+alt+delを同時に押してタスクマネージャーを起動する
- キーを使いながらタスクマネジャーを起動する
- スタートメニューからタスクマネージャーを起動する
- スタートメニューからタスクマネージャーを起動する
- スタートメニューのアプリからタスクマネージャーを起動する
ありがとうございました


