Windows10 フォルダの共有ってどうすればいいの?

こんにちは、本日も役立つ情報をみなさんで共有していきたいと思います。
本日のキーワードは「Windows10 フォルダの共有」です。
フォルダを共有する手順を説明したいと思います。
LANで繋がっているパソコンならフォルダを共有して、ファイルを共有することができます。
コストをかけずに簡単にできるので、覚えると便利なのでぜひ活用してください。
LANで繋がっているパソコンのIPアドレスを固定することが必要となります。
フォルダの共有にもメリット、デメリットもあります。
それでは進めていきましょう。
目次
Windows10 フォルダの共有ってどういうこと?

パソコンに慣れていない人には、フォルダの共有化がイメージしにくいと思います。
図で説明するとイメージが簡単です。
フォルダの共有とは、複数のパソコンをネットワーク上で繋がっている状態で、ファイルなどのコピーや移動が可能な状態です。
つまり、フォルダの共有化とも呼びます。
フォルダの共有イメージ
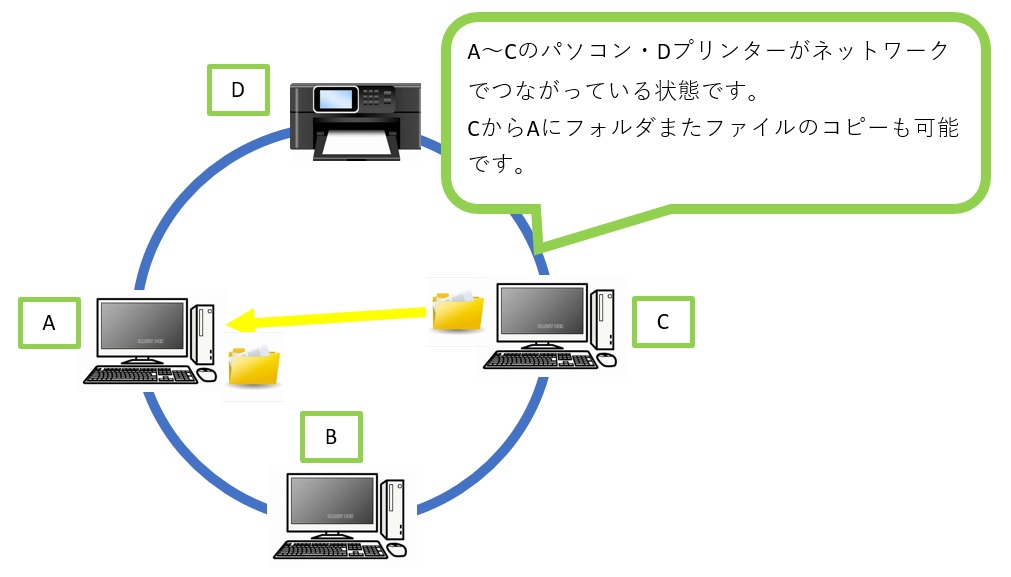
図でイメージすると分かりやすいですよね。
パソコンがLANで繋がり、作成したフォルダを共有することをフォルダの共有化と呼びます。
フォルダの共有メリット
企業は、コストをかけずデータを共有できれば嬉しいですよね。
パソコンに共有フォルダを作成し、社内LANで繋げればコストをかけずに簡単に可能です。
フォルダの共有デメリット
フォルダの共有は、コストをかけずに簡単ですがデメリットもあります。
LANケーブルでパソコンをつなげば、誰でも簡単にアクセスでき細かい制限が難しいことです。
少人数なら、情報漏洩は少ないと思いますが、大人数だとセキュリティー上の不安がありフォルダの共有をするには向きません。
Windows10 フォルダの共有はどうすればいいの?

フォルダの共有ならコストをかけずに簡単に、作成したフォルダを共有することが可能です。
フォルダの共有方法について進めていきたいと思います。
フォルダ共有はIPアドレスを固定することが大事
フォルダを共有には、IPアドレスを固定するこが大事です。
LANで繋がっているパソコンは、IPアドレスが自動で変わるので固定する必要があります。
IPアドレスは、パソコンの住所となるもので変わるとフォルダが認識してくれません。
IPアドレスの固定方法を詳しく説明しているサイトがありますので参考にしてくださいね。
IPアドレスを固定する方法が簡単なのは知ってる?
IPアドレスを固定する方法が簡単なのは知ってる! | konohamo
ネットワーク設定手順
フォルダ(ファイル)を共有するために、ネットワークの設定から進めます。
共有されたフォルダを見るために、対象のパソコンを順次ネットワークの設定をします。
図で説明をしていきます。

まず初めに、「Aパソコン」をネットワークの設定を進めます。
次に、「Bパソコン」を繰り返し同じ手順でネットワークの設定を進めす。
「Cパソコン」を繰り返し同じ手順でネットワークの設定を進めす。
ネットワークの状態を確認

ディスクトップ画面の「スタートメニュー」をクリックします。
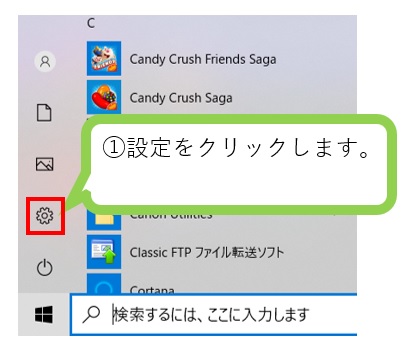
「⚙ 設定」をクリックします。

「ネットワークとインターネット」をクリックします。


プライベートが選択されていれば問題はありません。
パブリックが選択されていれば、プライベートを選択してください。
共有したいパソコンを、ネットワークの状態を確認してください。
ネットワークを共有設定

ディスクトップ画面のエクスプローラーをクリックします。

- ネットワークを右クリックします。
- プロパティをクリックします。

共有の詳細設定の変更をクリックします。
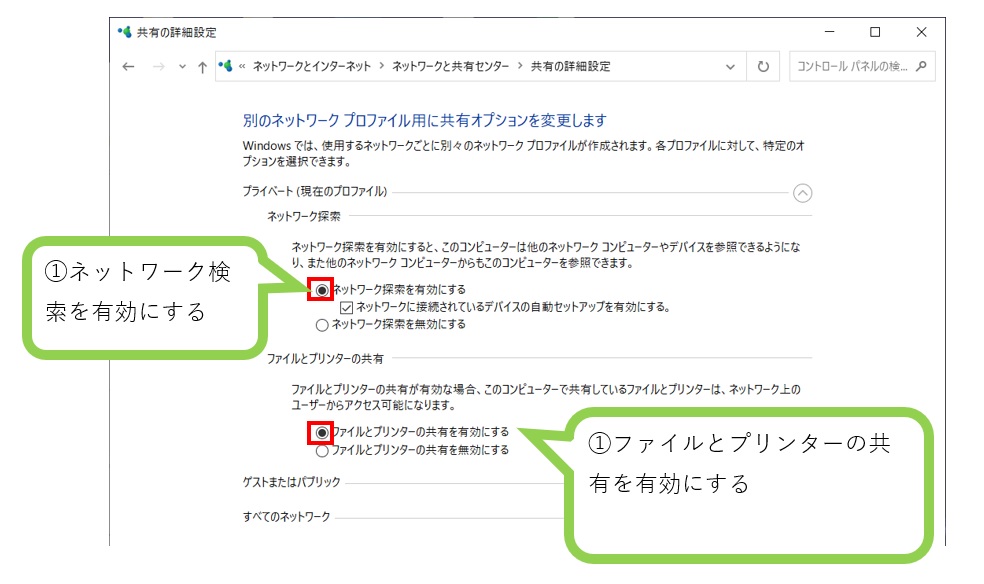
- ネットワークの検索を有効にする。
- ファイルとプリンターの共有を有効にする。

すべてのネットワークの「✓」をクリックします。

- 「128ビット暗号化を使用してファイル共有の接続を保護する」を選択
- 「パスワード保護共有を無効にする」を選択。
- 変更の保存をクリックします。
ネットワーク設定は完了です。
上記のネットワーク設定を、共有化したいパソコンに繰り返しおこないます。
共有フォルダを作成
次に、共有したいフォルダを作成します。

共有用のフォルダを作成する。
フォルダ名は、好きな名前を付けてください。

フォルダを共有設定
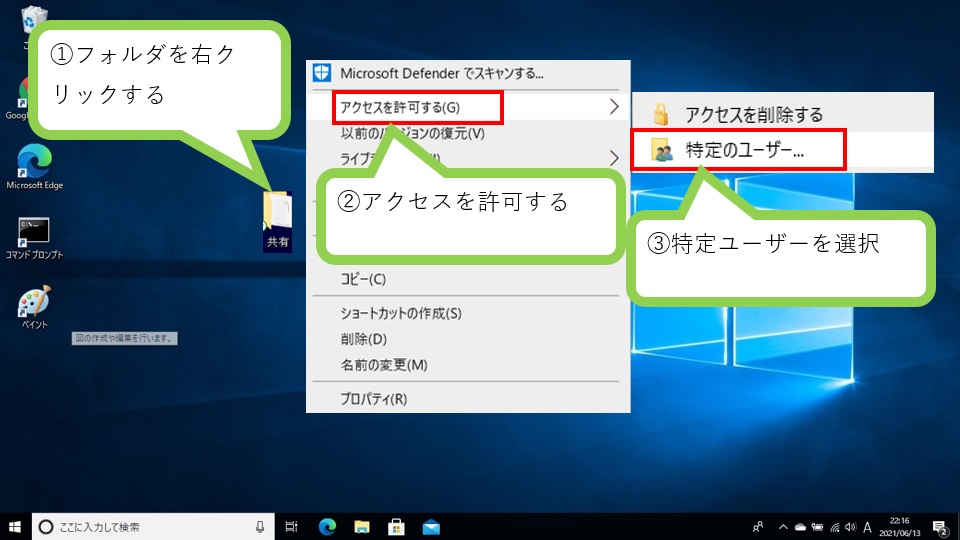
- フォルダを右クリックします。
- アクセスを許可するを選択します。
- 特定ユーザーを選択します。
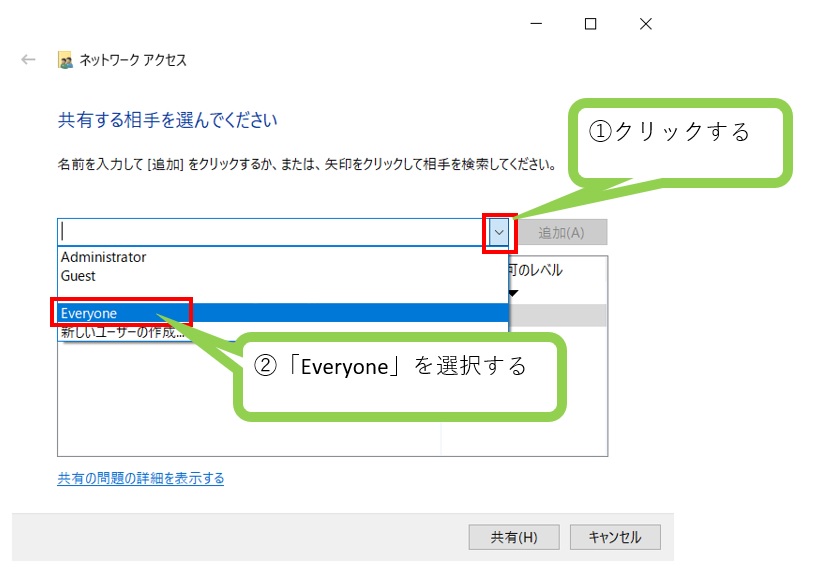
- 空欄の右横の「✓」をクリックします。
- 「Everyone」を選択します。

追加をクリックします。

「読み取り」を「読み取り/書き込み」に変更もできます。
共有をクリックします。
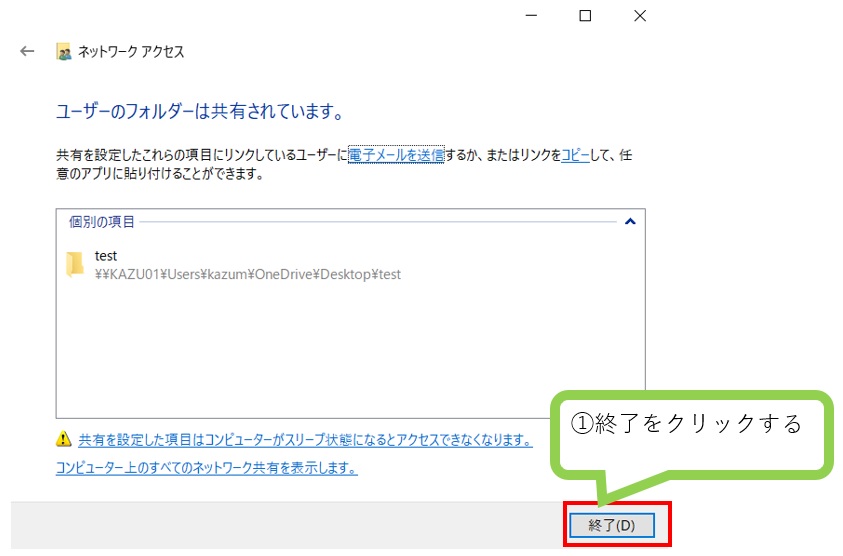
終了をクリックします。
フォルダの共有設定を完了です
別のパソコンからアクセスする
先ほど、作成したフォルダに別のパソコンからアクセスしてみます。
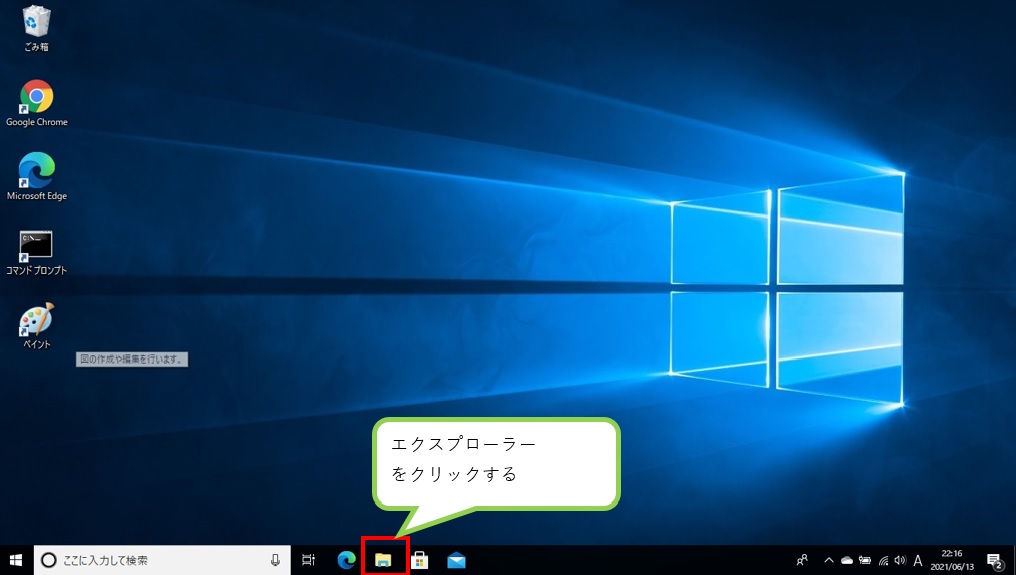
- ディスクトップ画面からエクスプローラーをクリックします。
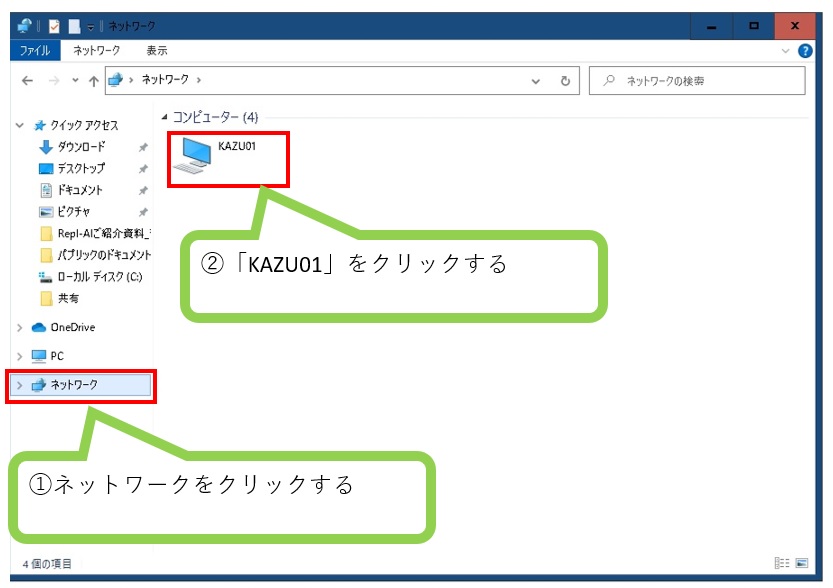
- ネットワークをクリックします。
- ここでは、「KAZU01」が表示されます。(環境によって変わります)
- 「KAZU01」をダブルクリックします。
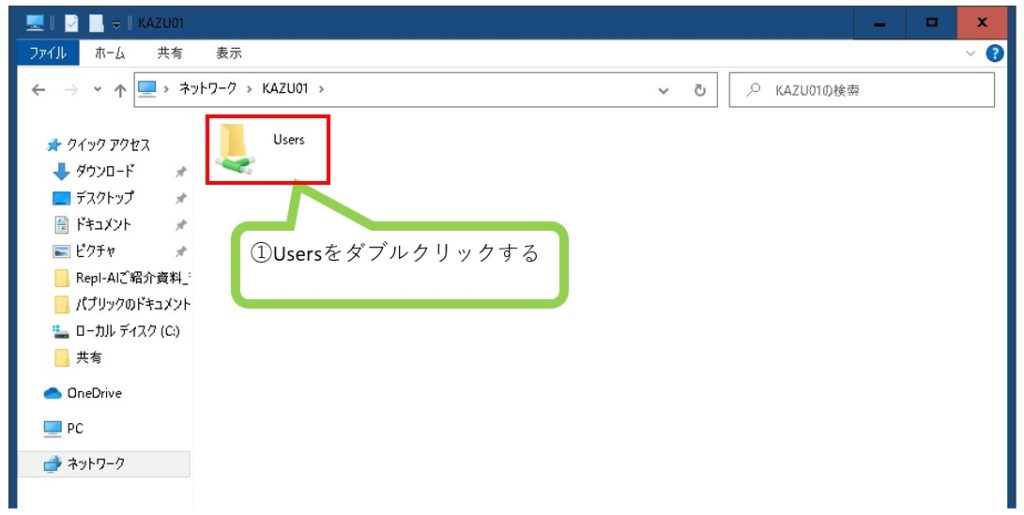
- Usresをダブルクリックします。
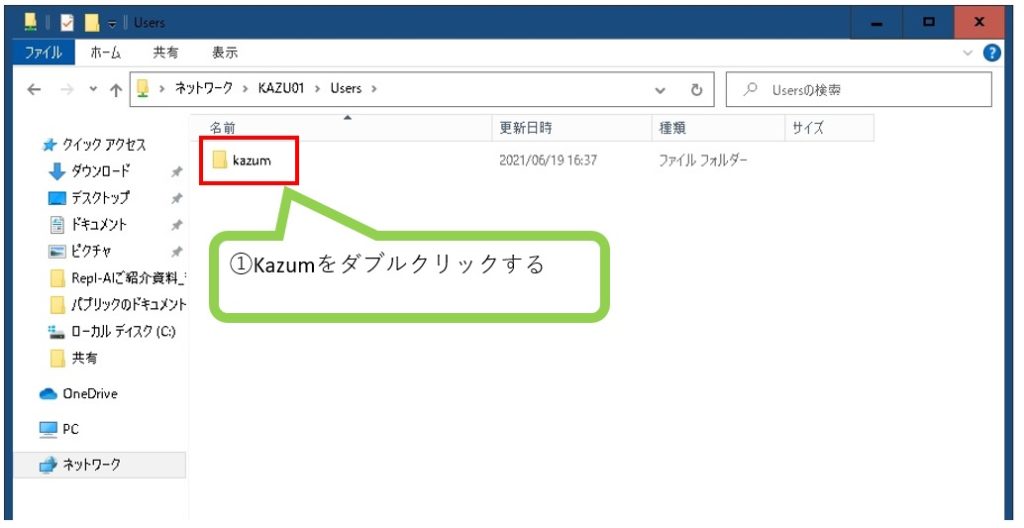
- Kazumをダブルクリックします。(環境によって名前が変わります)

- OneDriveをダブルクリックします。
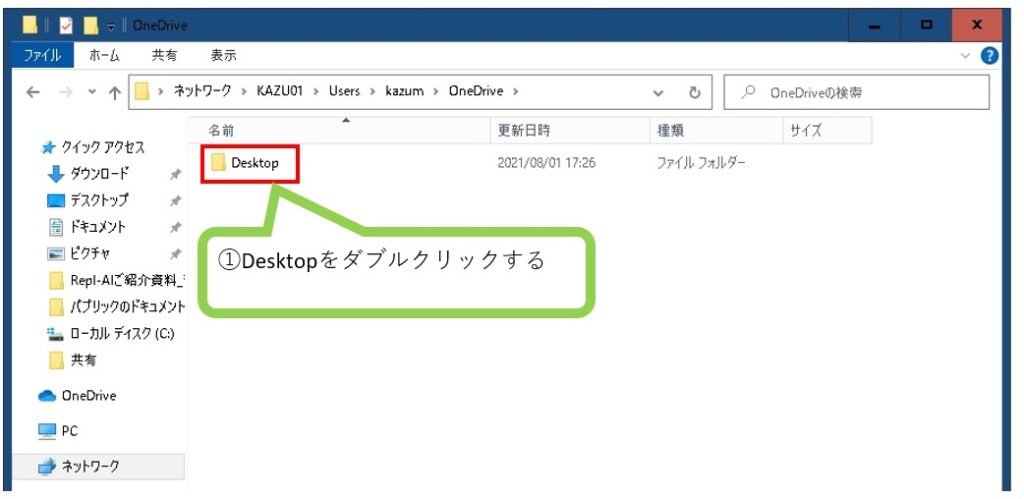
- Desktopをダブルクリックします。

- 共有フォルダ(作成したフォルダが表示)を右クリックを押しながら、ディスクトップで離します。
- ショートカットをここに作成をクリックします。
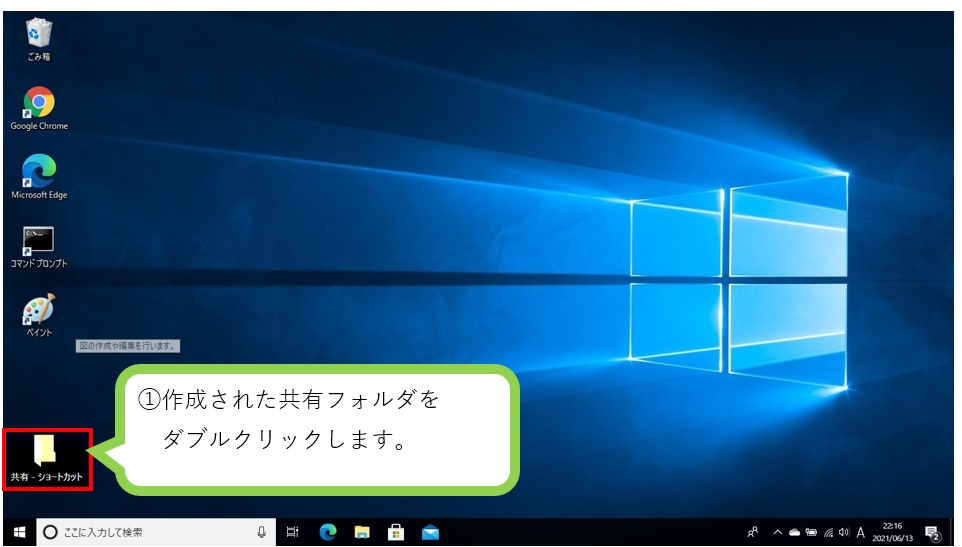
- 作成された共有フォルダをダブルクリックします。

- ファイルが表示されれば問題はありません。
IPアドレス固定手順
最後に、このままでは、IPアドレスが変わると共有フォルダにアクセスできません。
なぜなら、IPアドレスは自動で変わるからです。
IPアドレスの固定手順について、下記のURLを参照願います。(同じサイト内にIPアドレス固定手順が記載されています)
Window10 IPアドレスを固定する方法って簡単! | konohamo
お疲れさまでした
まとめ
Windows10 フォルダの共有はどうでしたか?
共有設定は、コストがかからず簡単に設定できることが分かりましたよね。
フォルダの共有にも、メリット・デメリットがありますよね。
メリットは、コストがかからずに簡単に設定できる。
デメリットは、大規模には情報の漏洩などセキュリティ上の問題点が浮上し向きません。
機会があれば、linuxによるファイルサーバーを紹介していきたいと思います。
ありがとうございました


