IPアドレスを固定する方法が簡単なのは知ってる!

こんにちは、本日も役立つ情報をみなさんで共有していきたいと思います。
本日のキーワードは「IPアドレス 固定」です。
フォルダの共有で、突然繋がらないことがなかったですか?
それは、IPアドレスが自動で変わるからです。
フォルダの共有をずっと繋がるようにするためには、IPアドレスを固定する必要があります。
IPアドレスの固定方法について説明していきたいと思います。
目次
そもそもIPアドレスって何?

IPアドレスって聞いたことはありますか?
「192.***.0.1」で表記されたものが、IPアドレスです。
そもそも、IPアドレスって何?

IPアドレスとは
IPアドレスは、ネットワーク上でのパソコンの住所になります。
はがきで説明するとイメージが分かりやすいと思います。
郵便の流れ

- はがきに宛先を書く
- ポストにはがきを出す
- はがきを郵便局で仕分け
- はがきを配達
はがきに宛先を書いて、ポストに出して郵便局で宛先ごとに仕分けされて、配達される。
郵便システムは、ルール通りに行なえば宛先に郵便が届きます。
IPアドレスも、郵便と同じ考え
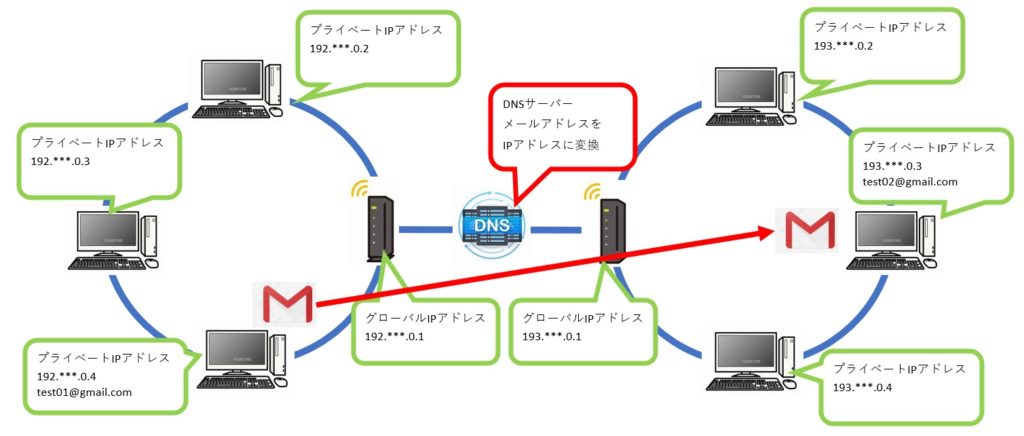
家の中に3台パソコンあります。
友達にメールを送る場合は、上記のルールに沿ります。(詳細は割愛します)
各パソコンには、IPアドレスが割り当てられています。
test01@gmail.comからtest02@gmail.comへメールを送信したい場合。
メールアドレスの状態では、パソコンは理解できません。
そこで、「宛先のメールアドレス」を「IPアドレス」に変換してから宛先に送信されます。
宛先のメールアドレスをIPアドレスに変換してくれているのが「DNSサーバー」です。
この「DNSサーバー」が郵便局にあたります。
IPアドレスってどうやって調べるの?

IPアドレスが、パソコンの住所だということが分かりました。
でも、IPアドレスはどうやって調べるのでしょうか?
お店などの住所は、電話帳またはホームページに記載されています。
IPアドレスは、どこに記載されているのでしょうか?
IPアドレスは、コマンドプロンプトで調べます!
コマンドプロンプトって何でしょうか?
普通の人は、黒い画面を触ったことがないかもしれませんね。
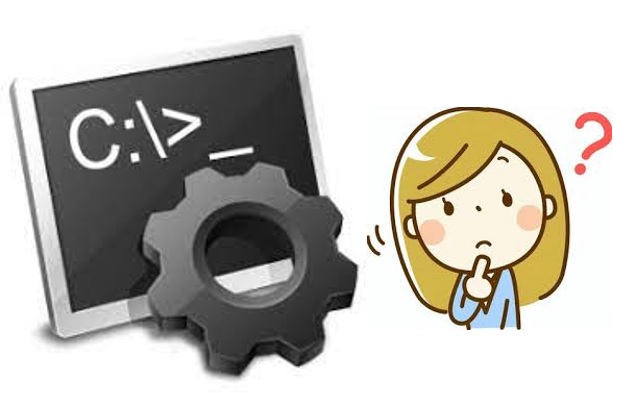
コマンドプロンプトとは、マウスで操作するのではなく「キーボード」で「MS-DOS」をコマンドで操作するためのシェルです。
シェルは、OS本体とユーザーの橋渡しの役割をもち、シェルがなければOSを操作することが出来ません。
IPアドレスを調べる操作手順
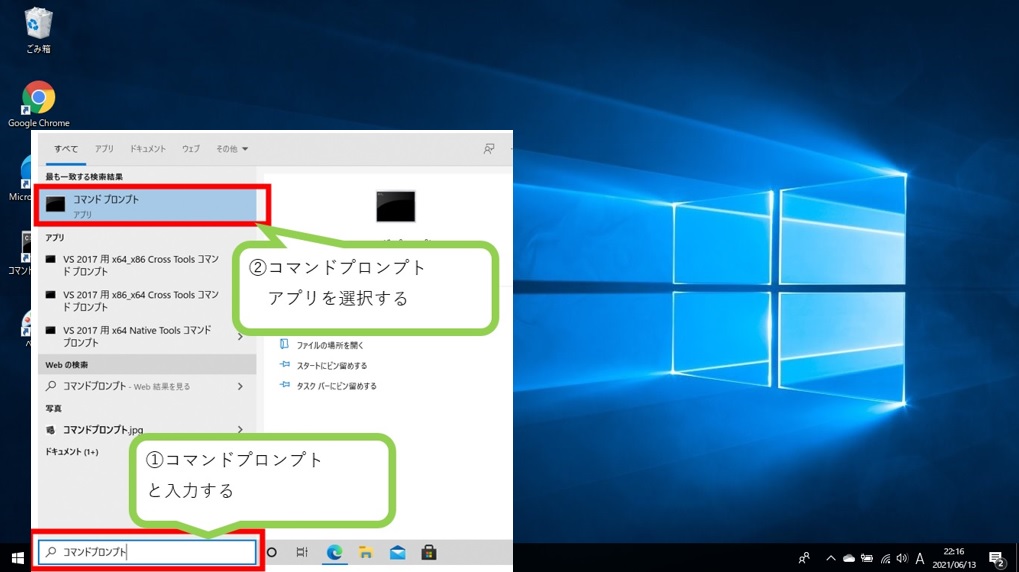
- ディスクトップ画面の左下の検索欄に「コマンドプロンプト」を入力する。
- コマンドプロンプトアプリが表示されますので選択する。
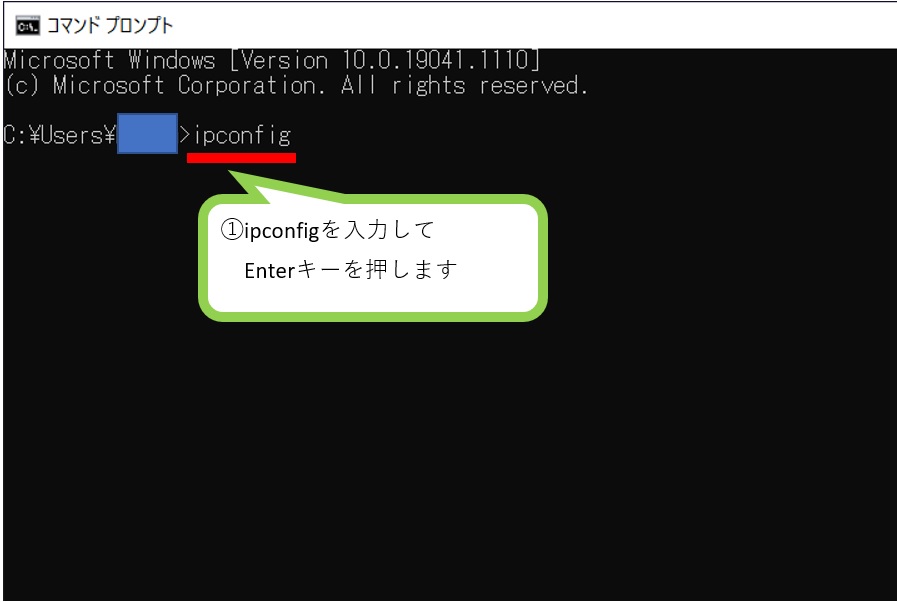
- コマンドプロンプトが起動します。
- ipconfigを入力してEnterキーを押します。
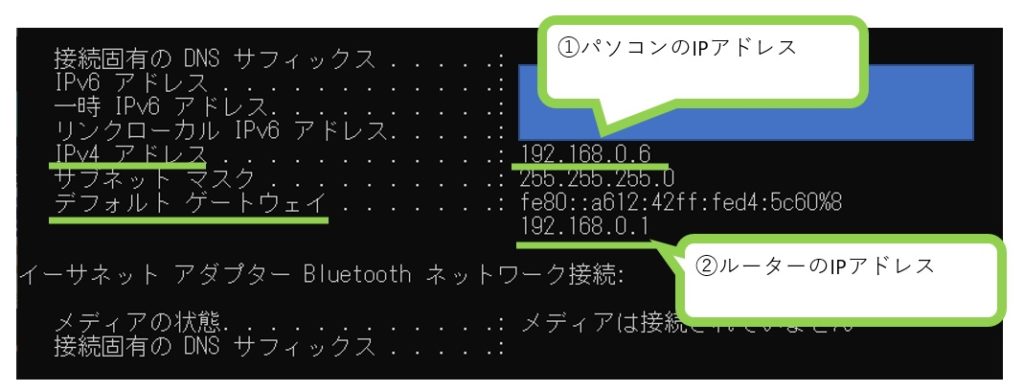
検索したパソコンのipアドレスが表示されます。
- IPv4 アドレスが「パソコンのIPアドレス」です
- デフォルトゲートウェイが「ルーターのIPアドレス」です。
IPアドレスを固定設定する時に、上記のIPアドレスを入力します。
IPアドレスはどうやって固定するの?

IPアドレスが、パソコンの住所だということが分かりました。
IPアドレスは、自動変動しますがIPアドレスが重複しないことを目的で変動します。
IPアドレスをなぜ固定するの?
日常生活や業務などでは、IPアドレスを操作しなくても支障はありません。
サービスを提供するサーバーなどは違います。
なぜなら、サーバーを管理するシステムのIPアドレスが変わると、サーバーにアクセスが出来ないためサービスを受けることが出来ません。
そのため、IPアドレスを固定し安定した状態でサービスの提供が可能なサーバーとなります。
また、会社などでは、パソコンの台数が多いためにIPアドレスが変動すると管理が困難になります。
IPアドレスを固定することで管理しやすいメリットがあります。
それでは、IPアドレスの固定手順を進めていきます。
IPアドレス固定手順
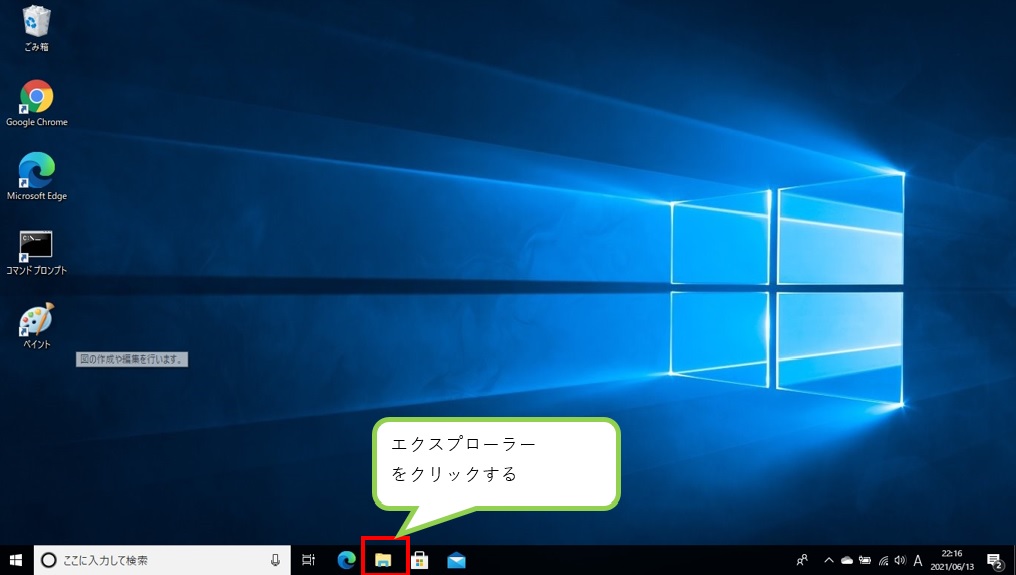
ディスクトップ画面のエクスプローラーをクリックします。
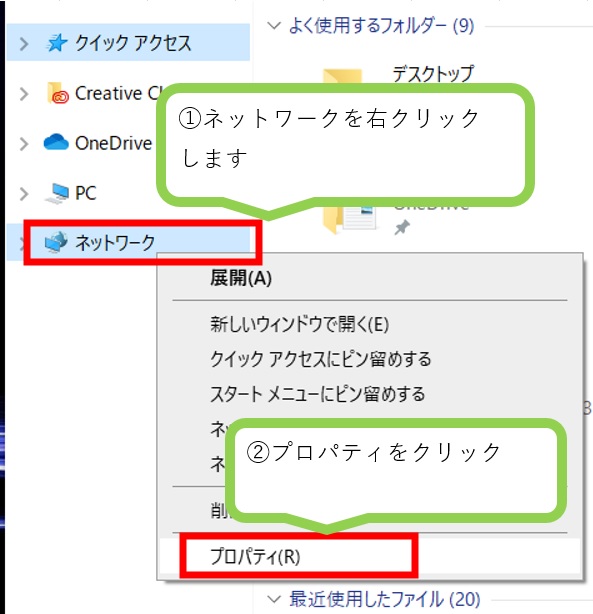
- ネットワークを右クリックします。
- プロパティをクリックします。
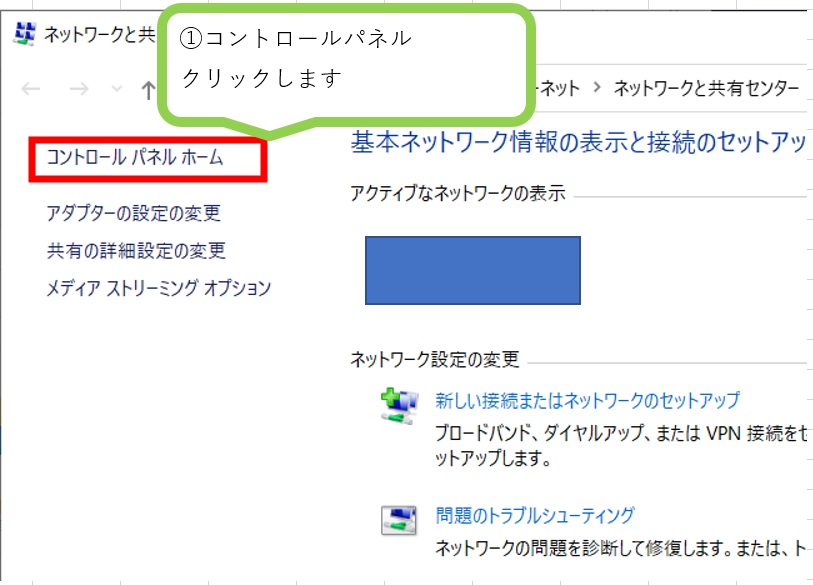
コントロールパネルをクリックします。
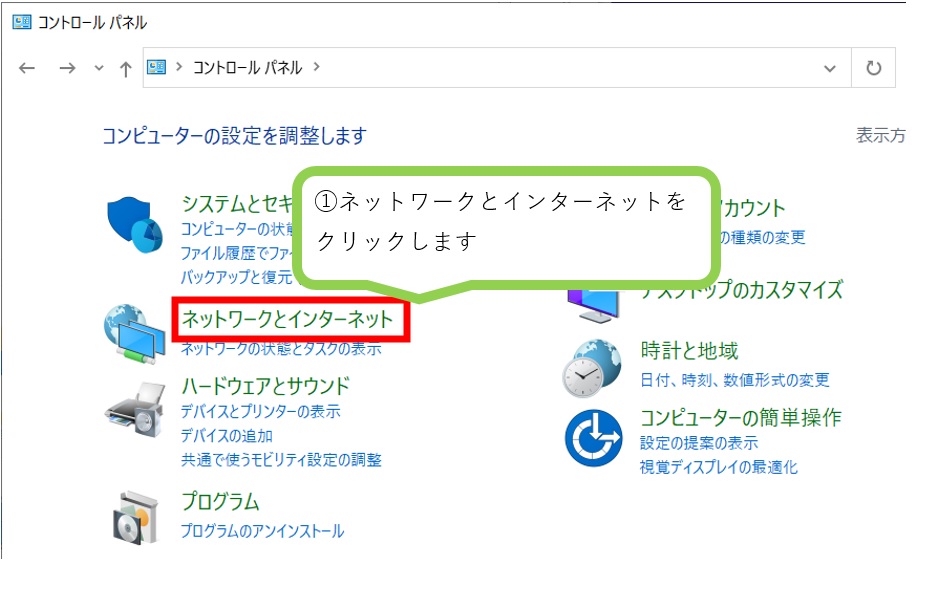
ネットワークとインターネットをクリックします
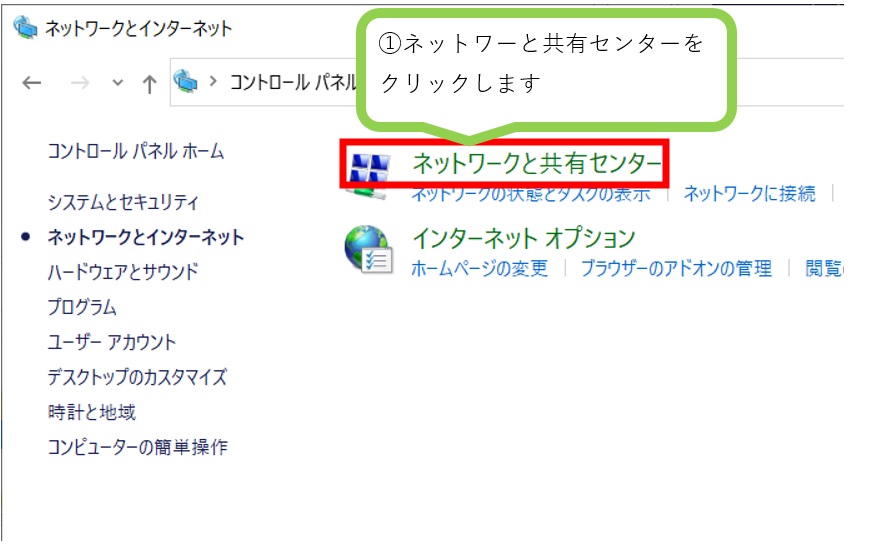
ネットワークと共有センターをクリックします。
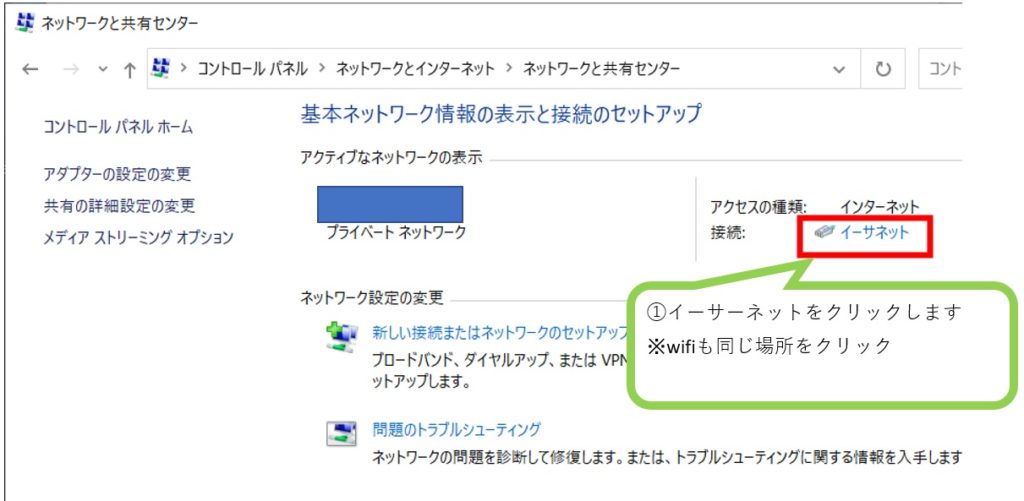
イーサーネットをクリックします。
wifiの場合も同じ場所をクリックします。
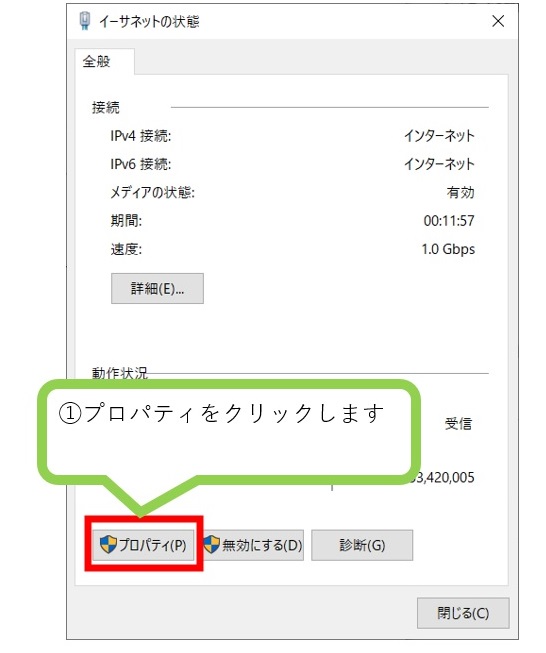
プロパティをクリックします。
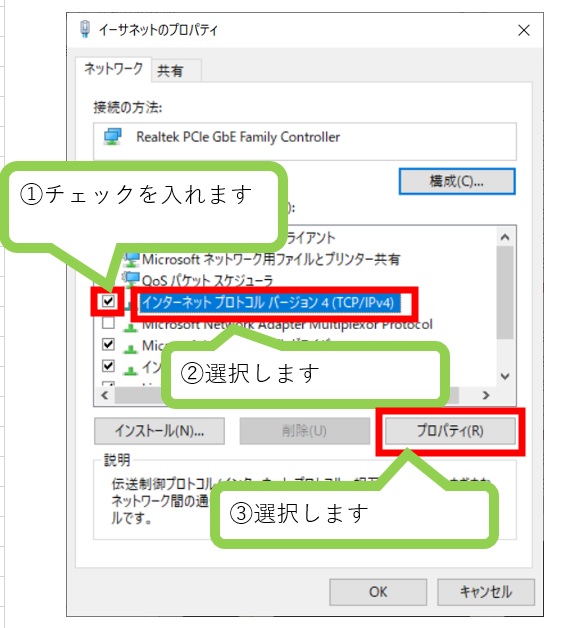
- インターネットプロトコルバージョンにチェックを入れます。
- インターネットプロトコルバージョンを選択します。
- プロパティを選択します。
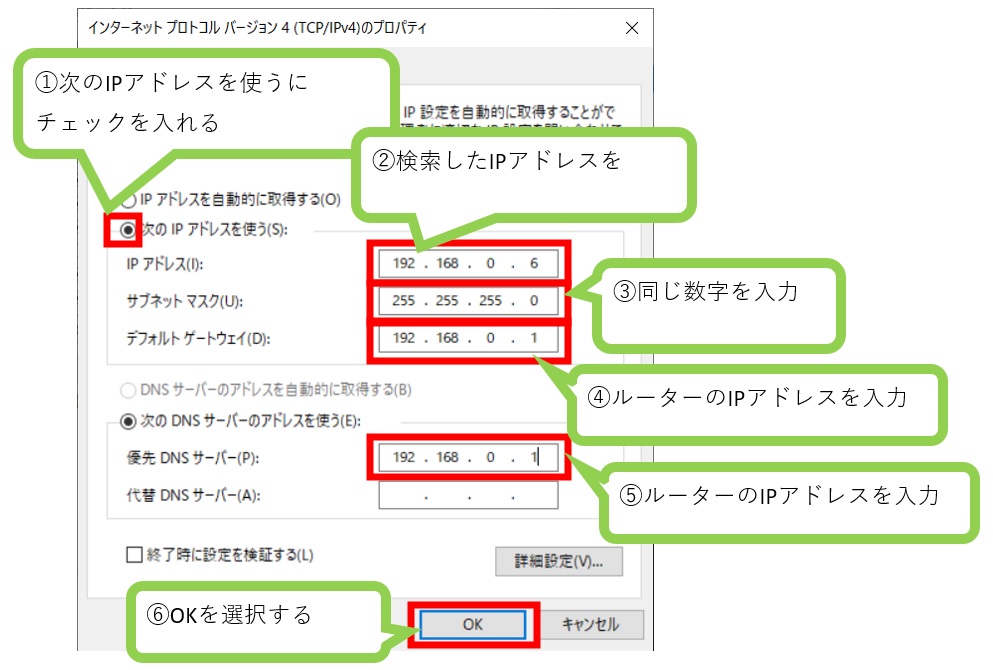
- 次のIPアドレスを使うにチェックを入れる。
- IPアドレスを入力します。
- サブネットマスクを入力します。(上記と同じ数字を入力)
- デフォルトゲートウェイを入力します。(ルーターのIPアドレス)
- 優先DNSサーバーを入力します。(ルーターのIPアドレスを入力)
- OKを選択します。
- 閉じます
IPアドレスの固定は完了しました
お疲れさまでした
まとめ
IPアドレスの固定手順はどうでしたか?
少しづパソコンの仕組みが理解できたのではないでしょうか?
IPアドレスは、パソコンの住所ということを分かりましたよね。
そして、ネットワーク上では、全てIPアドレスで識別されます。
IPアドレスは、人間には理解しにくいためドメイン(www.google.com)で表記されます。
ドメインとIPアドレスが紐づけられているため、DNSサーバーでドメインをIPアドレスに変換されネットワークに接続され、メールを送信可能となります。
IPアドレスのイメージから入るため、IPアドレスのルールであるプロトコルの詳細を省かせていただきました。
ありがとうございました



“IPアドレスを固定する方法が簡単なのは知ってる!” に対して2件のコメントがあります。