Windows10 コントロールパネルの表示手順
こんにちは、本日も役立つ情報をみなさんで共有していきたいと思います。
本日のキーワード「コントロールパネル」です。
コントロールパネルとは、各種の設定を行うときに使う画面となります。
初めて、パソコンを操作する人やwinndows10にアップデートした人は操作や画面の変化にとまどうかもしれませんね。
本日は、コントロールパネルの表示手順について分かりやすく説明を進めていきたいと思います。
それでは進めていきましょう。
目次
コントロールパネルをエクスプローラーから表示
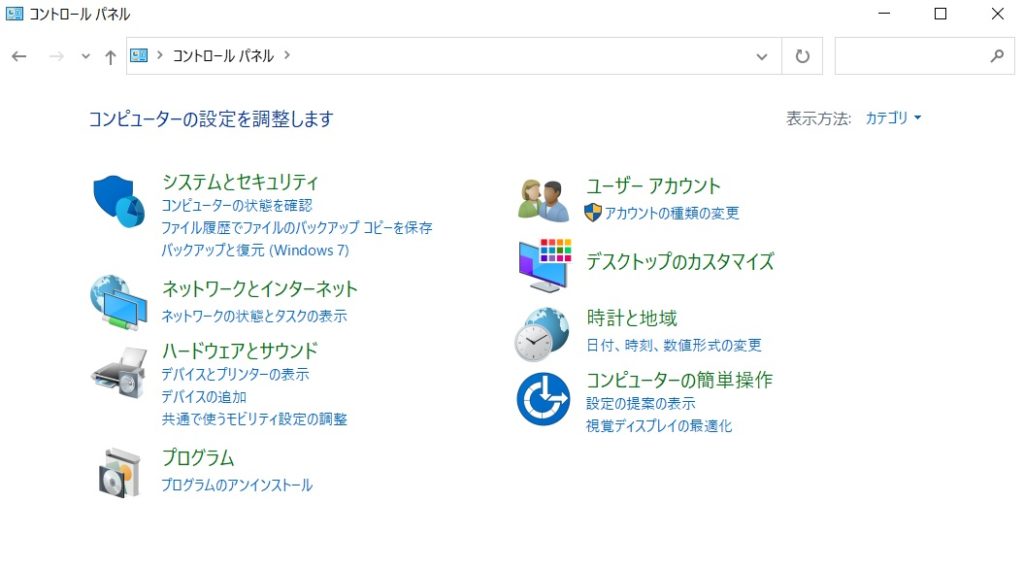
コントロールパネルの表示には、いくつか表示手順があります。
まず、エクスプローラーから「コントロールパネル」を表示する手順から進めていきます。
表示手順
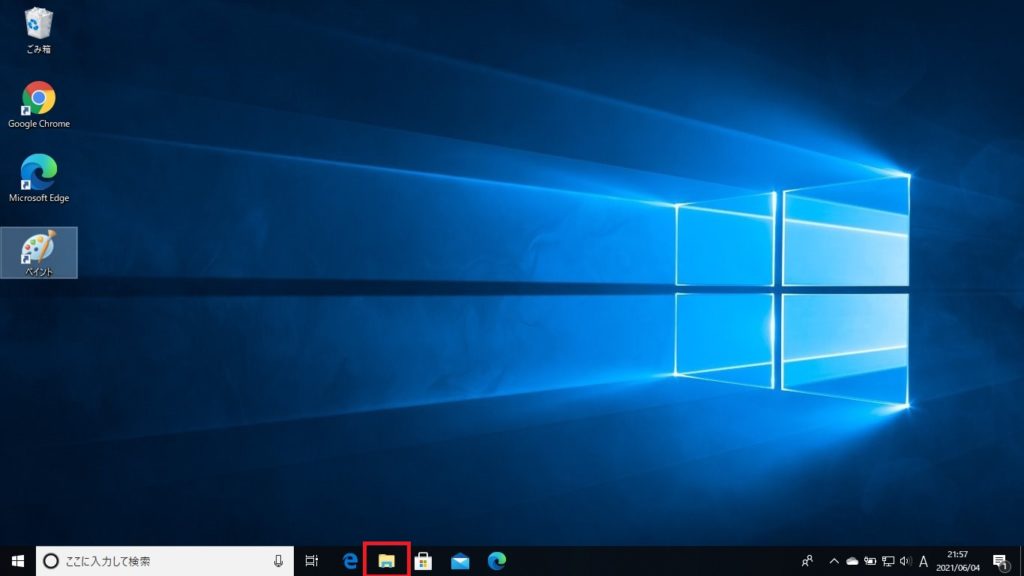
ディスクトプ画面の下側の赤枠で囲った「エクスプローラー」をクリックします。
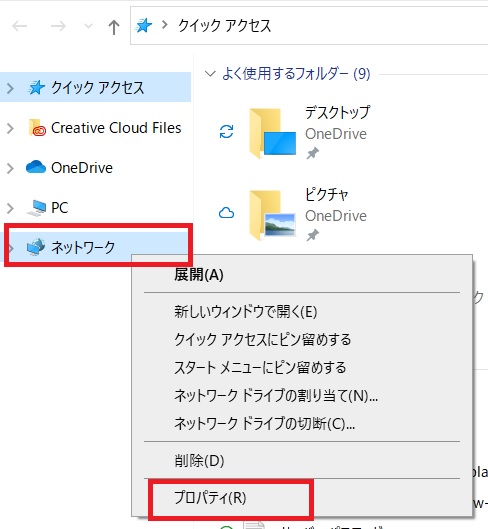
- ネットワークを「右クリック」します。
- プロパティを「クリック」します。
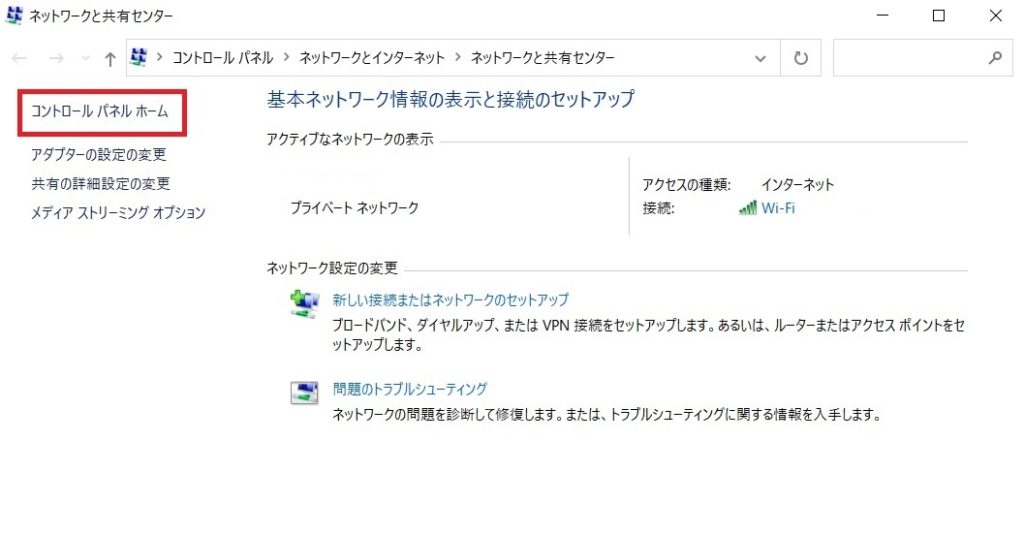
コントロールパネルを「クリック」します。
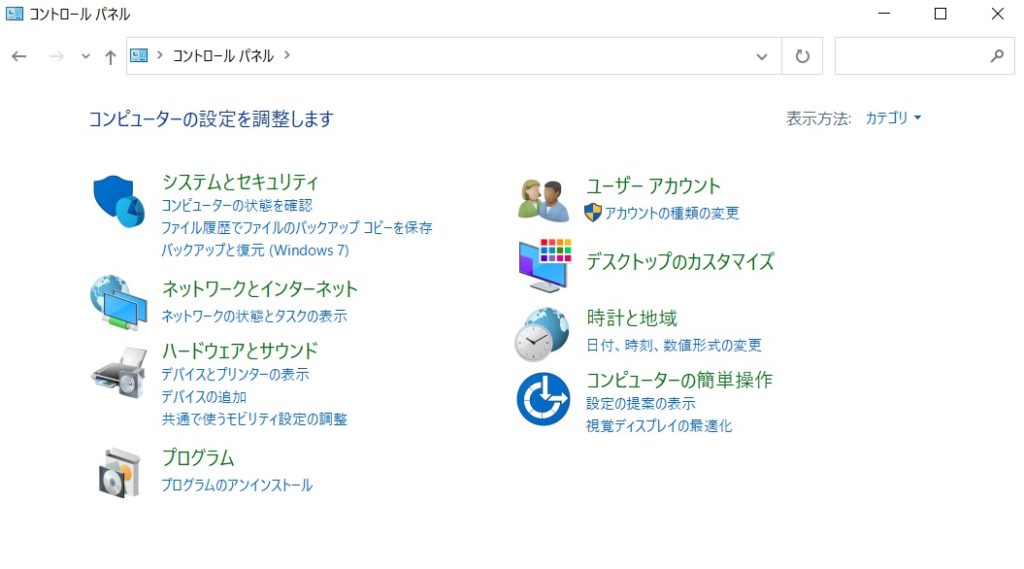
コントロールパネルが表示されます。
コントロールパネルをスタートメニューから表示
次に、スタートメニューからコントロールパネルを表示する手順を説明します。
表示手順
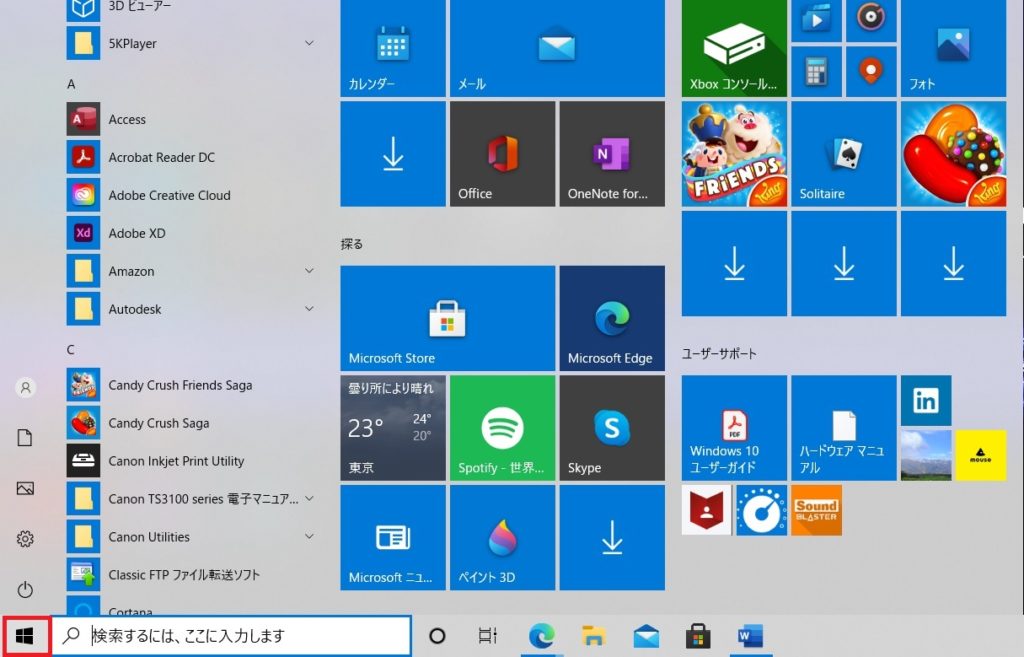
ディスクトップ画面の「スタートメニュー」をクリックします。
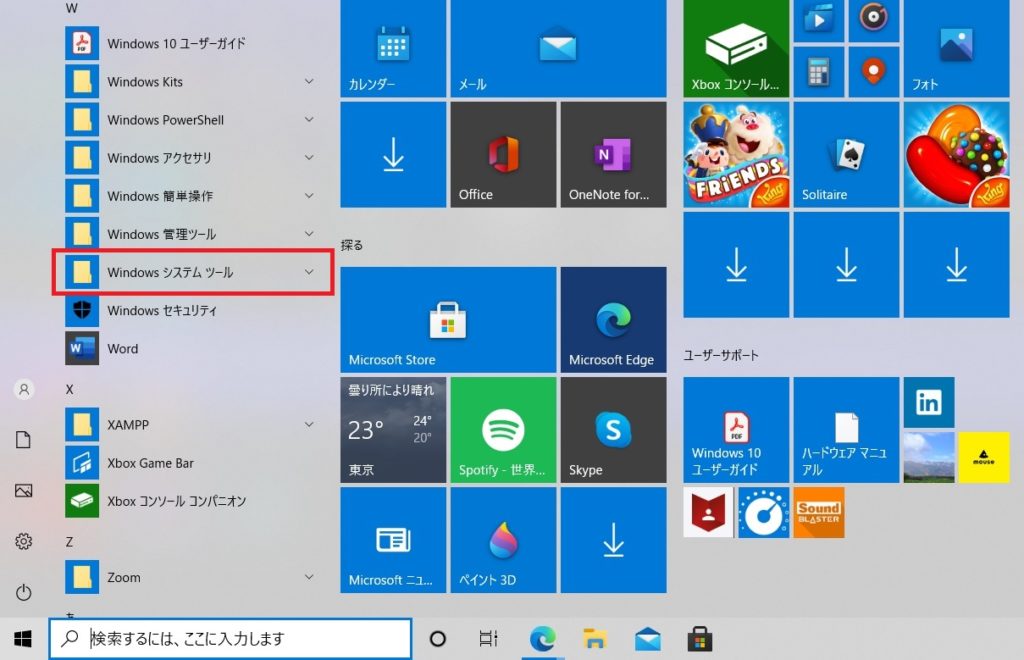
スタートメニューの「windows システムツール」クリックします。
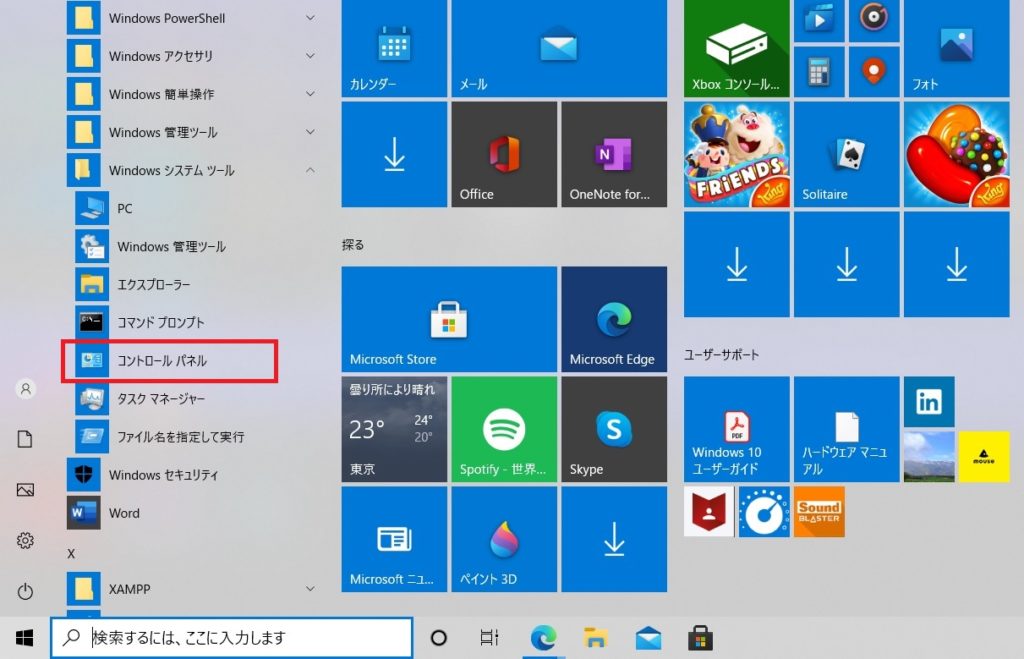
メニュー欄から「コントロールパネル」をクリックする。
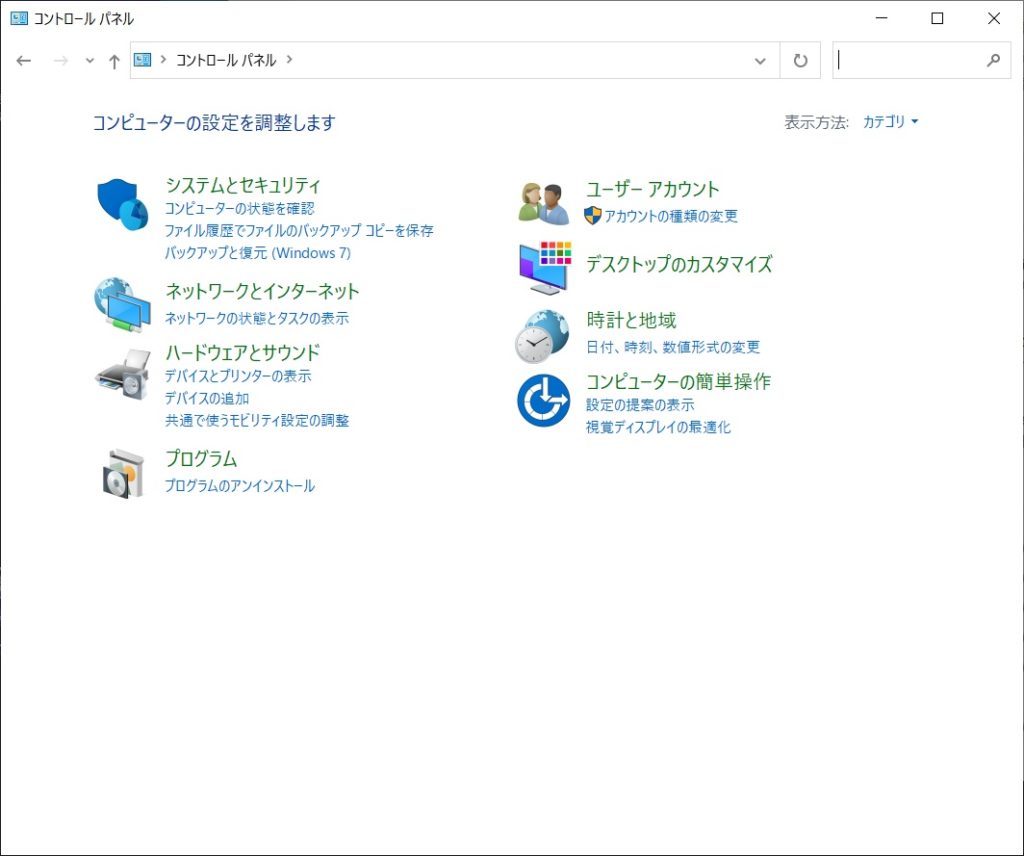
コントロールパネルが表示されます。
コントロールパネルを検索ボックスから表示
次に、スタートメニューの横にある「検索ボックス」からコントロールパネルを表示したいと思います。
表示手順
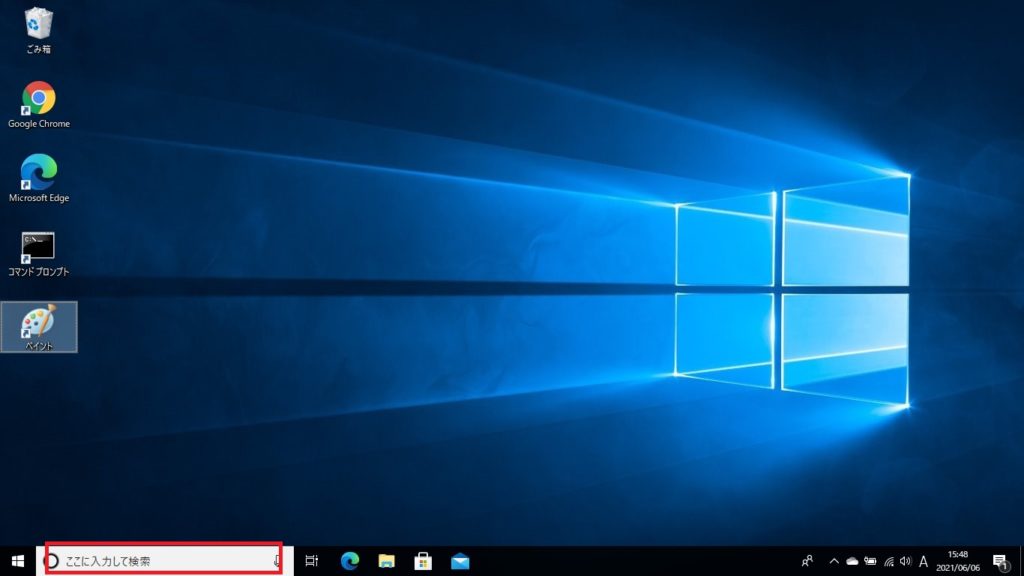
ディスクトップ画面の赤枠の「検索ボックス」に「コントロールパネル」と入力します。
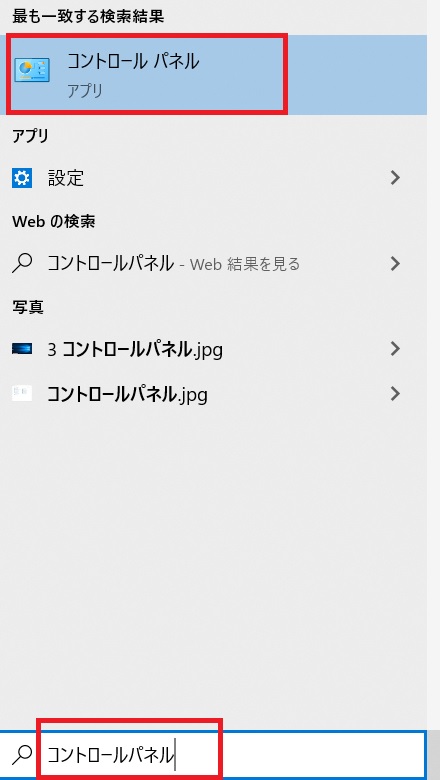
検索ボックスに「コントロールパネル」と入力すると、コントロールパネルのアプリが表示される。
コントロールパネルのアプリを「クリック」します。
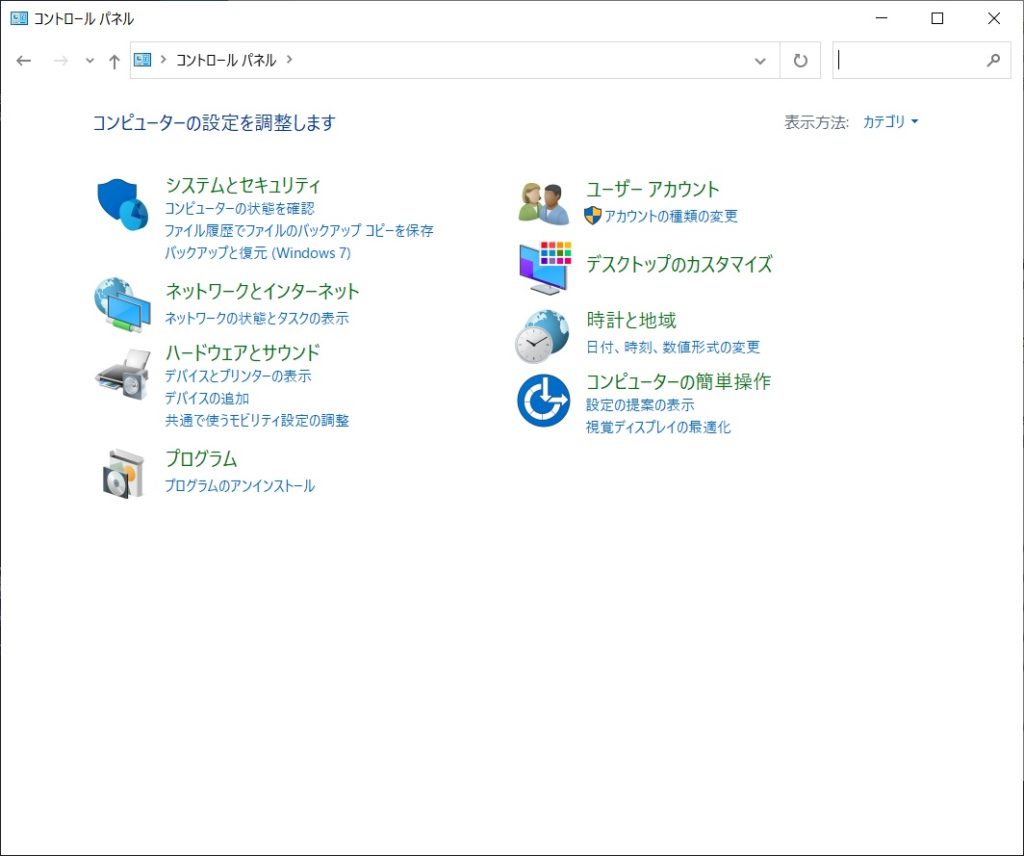
コントロールパネルが表示されます。
まとめ
コントロールパネルとは、各種の設定を行うときに使う画面となります。
そして、コントロールパネルの表示手順は3つありますよね。
①コントロールパネルをエクスプローラーから表示
②コントロールパネルをスタートメニューから表示
③コントロールパネルを検索ボックスから表示
操作が簡単なものを選んで使って頂けれと思います。
ありがとうございました。

