コマンドプロンプトによるバッチファイルでアプリを高速起動してみよう!

本日も、情報検索で役に立つ情報を配信していきたいと思います。
本日のキーワードは「コマンドプロンプト バッチファイル」です。
今日は、コマンドプロンプトを使用してアプリを高速で起動する方法についてご紹介します。
バッチファイルとは、複数のコマンドを一度に実行するためのスクリプトファイルのことであり、アプリケーションの効率的な起動に役立ちます。
この方法を使えば、煩雑な手順を省いてアプリケーションを素早く起動できるため、作業の効率化や時間の節約に役立ちます。
バッチファイルを作成してアプリケーションを高速で起動する方法は、コマンドプロンプトの基本的なコマンドを使います。
バッチファイル内に必要なコマンドを記述し、それを実行することでアプリケーションを一度に起動することができます。
この方法を使うためには、コマンドプロンプトの基本的な操作やバッチファイルの作成方法を理解する必要があります。
また、起動したいアプリケーションのパスやファイル名などの情報も必要となります。
以下では、コマンドプロンプトによるバッチファイルでアプリを高速起動する方法について、具体的な手順をご紹介します。是非、お試しください。
コマンドプロンプトとは何か知ってる?

マンドプロンプトは、コンピュータの操作やタスクの実行を行うためのテキストベースのインターフェースです。
キーボードからのコマンド入力を通じて、コンピュータに対して直接的な指示を与えることができます。
コマンドプロンプトは、WindowsやUNIX/Linuxなどのオペレーティングシステムで利用されており、システムの管理やカスタマイズ、自動化などの目的に広く使われているんですよ。

上記の黒い画面が「コマンドプロンプト」と呼ばれているシステムです。
コマンドプロンプトの概要
コマンドプロンプトは、テキストベースのインターフェースであり、ユーザーが直接コマンドを入力して操作を行います。
通常、コマンドプロンプトは、黒い背景に白い文字で表示されます。
コマンドプロンプトは、プロンプト(> や $ などの記号)が表示されることで、ユーザーからの入力を待機します。
コマンドの入力と実行
コマンドプロンプトでは、コマンドを直接入力することで、様々な操作やタスクを実行することができます。
コマンドは、コマンドプロンプトが提供する機能や、インストールされているソフトウェアによって異なります。
一般的なコマンドの例:
- ディレクトリの移動:cd ディレクトリ名
- ファイルの作成:touch ファイル名
- ファイルの削除:rm ファイル名
- プログラムの実行:プログラム名
パスとファイル名の扱い
コマンドプロンプトでは、パスとファイル名を正確に指定することが重要です。
パスは、ファイルやフォルダの場所を示すアドレスのことであり、相対パスや絶対パスの形式で指定します。
ファイル名は、実行したいファイルの名前を指定します。
コマンドプロンプトの起動方法はどうすればいいの?
コマンドプロンプトの起動方法は簡単なので方法を真似して起動してみてくださいね。

- ディスクトップ画面のタスクバーの検索をクリックする

- 検索ボックスに「cm」と入力する。
- 履歴にコマンドプロンプトが表示されます。
- コマンドプロンプトをクリックする。
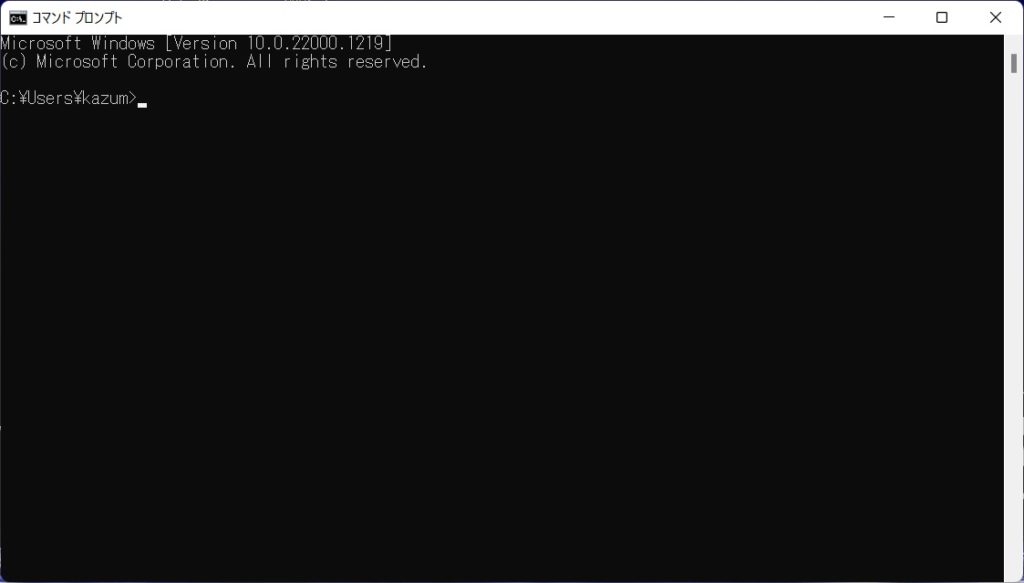
コマンドプロンプトが起動しましたね。
どうですか?起動しましたか?
起動しなかった場合は、最初から説明をみながら進んでくださいね。
コマンドプロンプトで簡単なアプリを高速起動してみよう!
コマンドプロンプトで下記3つのアプリを高速起動体験をしてみたいと思いますね。
- メモ帳
- 電卓
- ペイント
コマンドプロンプトは、コマンド(命令)を入力することで操作できるシステムです。
なので、最初は慣れないかもしれませんが頑張ってついてきてくださいね。
コマンドプロンプトでメモ帳を高速起動してみよう!
メモ帳を高速起動してみたいと思います。
コマンドプロンプトは起動していますか?
閉じた場合はコマンドプロンプトを起動してくださいね。


メモ帳は起動しました?
高速で起動し気持ちよかったでしょう?
コマンドプロンプトで電卓を高速起動してみよう!
次は、電卓を高速起動したいと思います。


電卓は起動しましたか?
高速で起動し気持ちがよいでしょう?
コマンドプロンプトでペイントを高速起動してみよう!
次は、ペイントを高速起動してみようと思いますね。
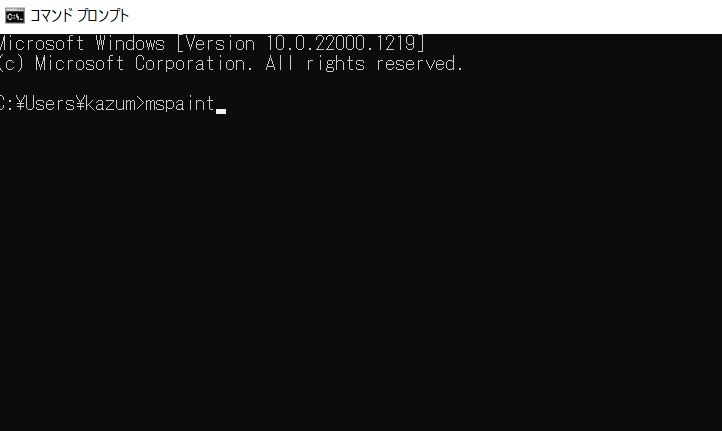
コマンドプロンプトは起動していますか?
mspaintを入力してください。

ペイントは起動しました?
高速で起動すると気持ちがいいでしょう?
コマンドプロンプトでバッチファイルはどうやって作るの?

バッチファイルは、コマンドプロンプトによって一連のコマンドやタスクを自動的に実行するためのスクリプトファイルです。
バッチファイルを作成すると、複数のコマンドを一度に実行することができるため、作業の効率化や繰り返し処理の自動化に役立ちます。
コマンドプロンプトでバッチファイルを作成する方法について解説しますね。
テキストエディタの選択
まず、バッチファイルを作成するためには、テキストエディタを使用します。
Windowsでは、メモ帳やNotepad++などのテキストエディタが標準で提供されています。
好みのテキストエディタを選び、新しいテキストファイルを作成しましょう。
バッチファイルの拡張子の設定
作成したテキストファイルの拡張子を、”.bat”または”.cmd”という形式に変更します。
これにより、Windowsはそのファイルをバッチファイルとして認識します。
コマンドの記述
バッチファイル内に実行したいコマンドを記述します。コマンドは、コマンドプロンプトで直接入力するのと同様に記述します。
たとえば、以下のようなバッチファイルを作成してみましょう。

上記の例では、echoコマンドを使って”Hello, World!”というメッセージを表示し、pauseコマンドによってバッチファイルの実行を一時停止します。
保存と実行
バッチファイルを保存する際に、適切な場所に保存しましょう。
一般的には、作業ディレクトリやスクリプトを実行する必要があるディレクトリに保存することが多いです。
バッチファイルを実行するには、作成したバッチファイルをダブルクリックするか、コマンドプロンプトでバッチファイルのパスを入力して実行します。
バッチファイル内に記述したコマンドが順番に実行されます。
コマンドプロンプトによるバッチファイルを作ってみよう!
バッチファイルと言っても、準備するものはいたって簡単です。
準備するもの
- メモ帳
たったこれだけです( ´∀`
バッチファイルでメモ帳を起動してみよう
メモ帳は用意していますか?閉じた人は開いてくださいね。
メモ帳を開いて、下記のコマンドをコピーしてメモ帳に張り付けみてください。
まずは、バッチファイルを体験してみてくださいね。
@echo off
rem メモ帳を起動
call notepad.exe
rem コマンドプロンプトを終了
exit /B 0
ファイル名を「test.txt」でディスクトップに保存してください。
次に、ファイル名の拡張子を変えます。
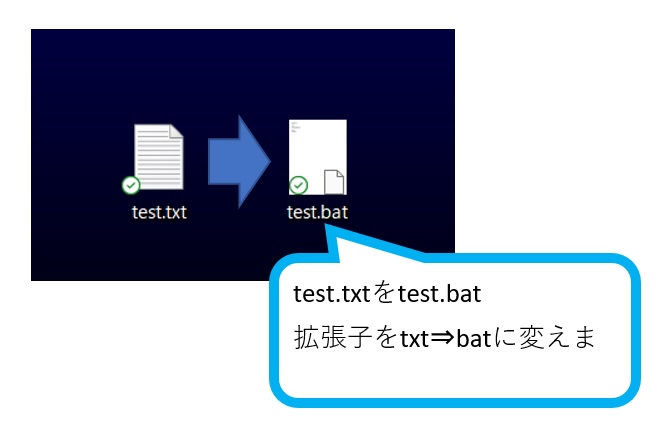
拡張子の変更は出来ましたか?
「test.bat」をダブルクリックしてみてください。

メモ帳が開けば問題はありません。
バッチファイルで電卓を起動してみよう
今度は電卓をバッチファイルで起動してみたいと思いますね。
同じく下記のコマンドをコピーしてメモ帳に張り付けください。
@echo off
rem 電卓を起動
call calc.exe
rem コマンドプロンプトを終了
exit /B 0さっき同じ方法で進めてくださいね。
どうですか?起動できましたか?
起動できれば問題はありません。
まとめ
コマンドプロンプトとは、CUI(キャラクター・ユーザー・インターフェース)で動作する仕組みです。
コマンドプロンプトの起動方法は
- 検索ボックスに「cm」と入力する。
- 履歴にコマンドプロンプトが表示されます。
- コマンドプロンプトをクリックする。
コマンドプロンプトによるアプリ起動方法
コマンドプロンプトを起動し下記のコマンドを入力します
- コマンドプロンプトに「notepad」入力しEnterを押す
- コマンドプロンプトに「calc」を入力しEnterを押す
- コマンドプロンプトに「mspaint」を入力しEnterを押す
バッチファイルによるアプリ起動
バッチファイルを作成することでアプリが高速
- メモ帳でバッチファイルを作成する。
- 拡張子を「txt」から「bat」に変える。
- ファイルをダブルクリックする。
- アプリが高速起動する。
ありがとうございました


