Windows11の拡張子の表示方法を知ってる?

本日の、役に立つ情報を配信していきたいと思います。
本日のキーワードは、「Windows11 拡張子」です。
Windows 11では、ファイルの拡張子が表示されない設定がデフォルトでされています。しかし、拡張子を表示することは重要です。
なぜなら、拡張子によってファイルの種類が識別され、正確なファイルの取り扱いやプログラムの関連付けが行われるからです。
ここでは、Windows 11で拡張子を表示する方法について紹介します。
Windows11 拡張子ってなに?
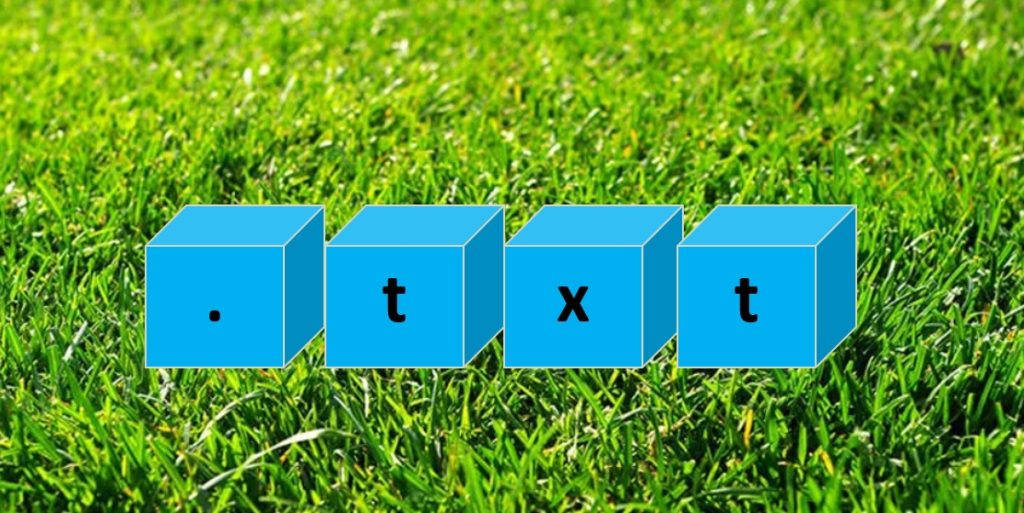
拡張子とは、ファイルを識別するための文字列です。
拡張子について詳しく説明しているサイトがありますので参考にしてくださいね。
Windows10ファイルの拡張子ってどうやって表示するの?
https://konohamo.info/2021/07/10/windows10-kakutyooushi/
Windows 11を使用していると、ファイルの名称の末尾に表示される「拡張子」に遭遇することがありますよ。
拡張子は、ファイルの種類や形式を示す重要な要素であり、正確なファイルの識別や関連付けに役立ちますね。
ここでは、Windows 11における拡張子の意味と役割について解説しますね。
ファイルの種類の識別
拡張子によって、ファイルの種類が識別されますy。
例えば、”.txt”はテキストファイル、”.jpg”はJPEG画像、”.xlsx”はExcelのスプレッドシートなどですよね。
拡張子を見ることで、どのプログラムでファイルを開くべきかを判断できますよね。
ファイルの関連付け
拡張子は、特定の種類のファイルを関連付けられたプログラムで開くための手がかりとなりますね。
例えば、”.docx”ファイルはMicrosoft Wordで開かれるように関連付けられています。
拡張子によって、適切なプログラムが自動的に起動され、ファイルが正しく表示・編集されますね。
ファイルのフォーマットや圧縮方式の指定
拡張子は、ファイルのフォーマットや圧縮方式を示すこともあります。
例えば、”.zip”はZIP圧縮されたファイルを示し、”.mp3″は音声ファイルのMPEG-1 Audio Layer 3形式を示します。
拡張子は通常、ファイル名の末尾に表示されますが、一部の設定ではWindowsが拡張子を非表示にすることもあります。
ただし、拡張子を表示することは重要です。なぜなら、同じファイル名でも拡張子が異なると、ファイルの内容や処理方法が異なります。
Windows11の拡張子の表示方法

Windows 11では、デフォルトでファイルの拡張子が非表示になっています。しかし、拡張子を表示することは重要です。
なぜなら、拡張子によってファイルの種類が識別され、適切なプログラムで開かれるからです。
以下に、Windows 11で拡張子を表示する方法を紹介しますね。
拡張子は、エクスプローラーから簡単に設定できますので覚えてくださいね。
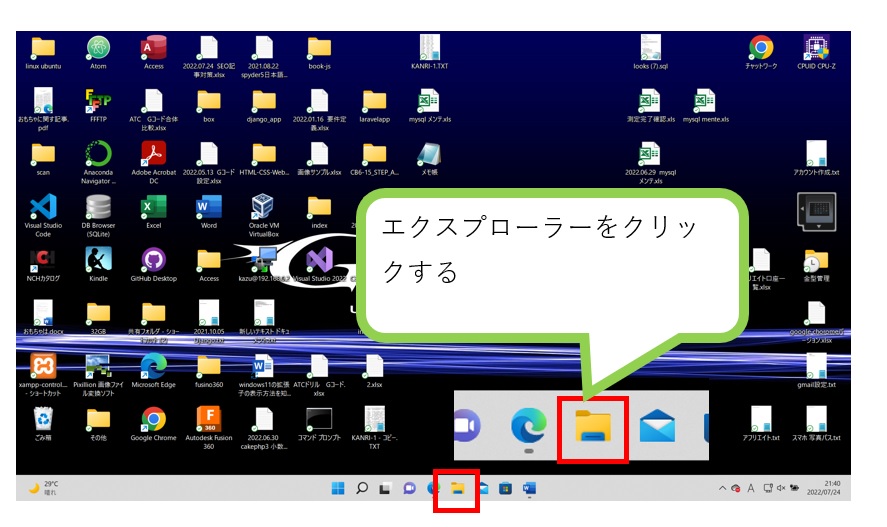
エクスプローラーをクリックします。
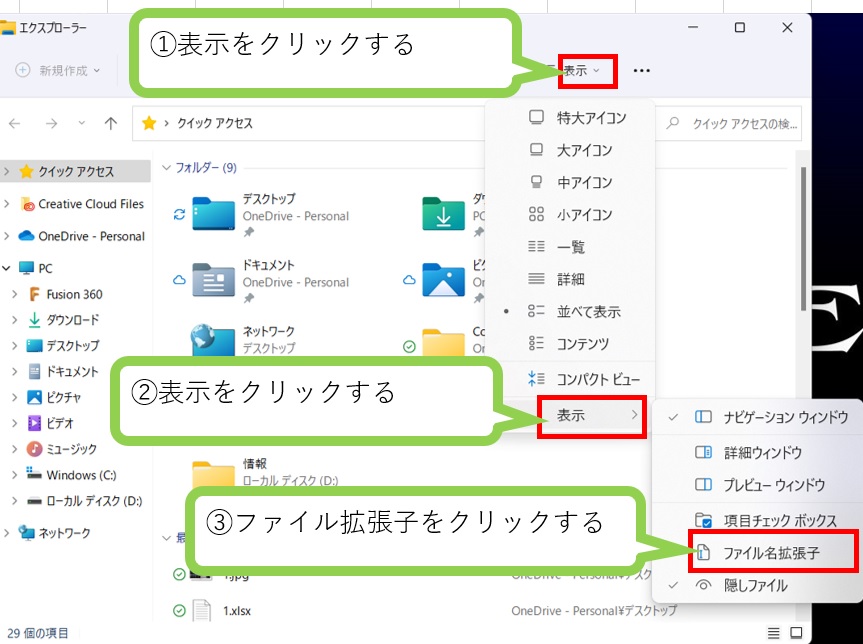
- 表示をクリックする
- 表示をクリックする
- ファイル名拡張子をクリックする
ファイルに拡張子が表示されましたね
拡張子を表示することにより、ファイルの種類を正確に識別できます。
これにより、適切なプログラムでファイルを開くことができ、誤った関連付けやファイルの取り違えを防ぐことができます。
拡張子表示は、Windows 11でファイル操作を行う際の重要な設定の一つです。
まとめ
拡張子の表示方法
- エクスプローラーをクリック
- 表示をクリックする
- 表示をクリックする
- ファイル名拡張子を拡張子をクリックする
拡張子の表示方法はどうでしたか?
拡張子の表示は簡単でしたよね。
ありがとうございました


