エクセルのVLOOKUP関数の使い方はどうすればよいの?

本日は、情報を取り出すには便利なVLOOKUP関数について話しを進めていきたいと思います。
本日のキーワードは、「エクセル VLOOKUP関数」です。
Excelはデータ処理や分析に便利な機能を提供していますが、その中でもVLOOKUP関数は非常に強力でよく使われる関数の一つですよ。
VLOOKUP関数は、「垂直方向(縦方向)にデータを検索して取得する」という役割を持ちます。
具体的には、指定したデータ範囲の中から特定の値を検索し、関連するデータを取得することができますよ。
この関数を使うことで、大量のデータの中から必要な情報を効率的に取り出すことができます。
そもそもエクセルVLOOKUP関数って何?
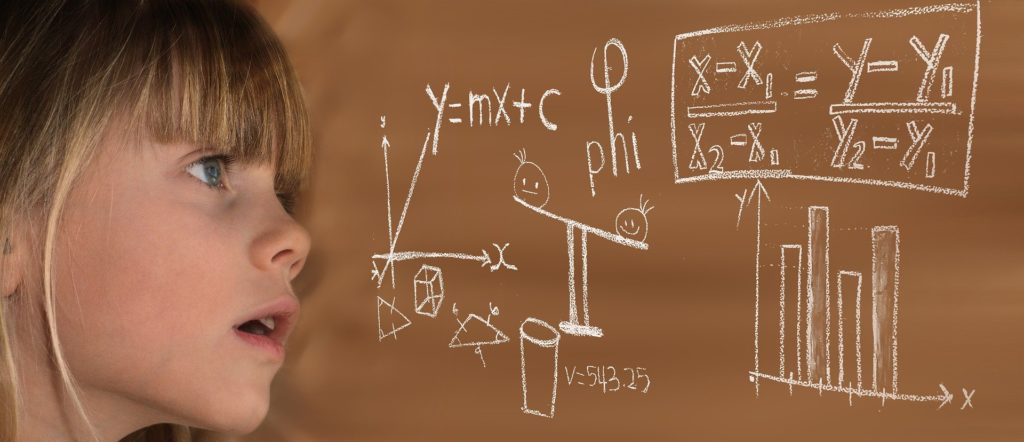
Excel(エクセル)は、データ処理や分析に幅広く使用されるスプレッドシートソフトウェアです。
その中でも、VLOOKUP関数は非常に便利な機能の一つです。
VLOOKUP(Vertical Lookup)は、垂直方向にデータを検索し、関連する情報を取得するための関数です。
この記事では、VLOOKUP関数の基本的な使い方と便利な活用法について解説します。
VLOOKUP関数の基本的な構文は以下の通りです

各引数の説明は以下のとおりです:
- 検索値: 検索対象となる値を指定します。例えば、顧客の名前や商品コードなどが該当します。
- 検索範囲: 検索を行うデータの範囲を指定します。通常はセル範囲やテーブルの範囲を指定します。
- 列番号: 検索結果を返す列の位置を指定します。検索範囲内の左から数えて何列目のデータを取得するかを指定します。
- 近似一致: 検索値が見つからなかった場合に近似一致を行うかどうかを指定します。真偽値(TRUEまたはFALSE)を指定します。TRUEの場合、近似一致を行い、FALSEの場合は完全一致を行います。
VLOOKUP関数を使う前に準備するものが2つあります
VLOOKUP関数を使う前に、マスターデータとVLOOKUP関数の2つを準備します。
準備する2つ
- マスターデータとなるシートを作成する
- VLOOKUP関数を入力するシートを作成する
それでは、1つ1つ説明していきましょう
1つ目はマスターデータシート作成する
マスターデータとなるシートを作成します。
マスターデータとは、商品一覧表となるデータのことです。
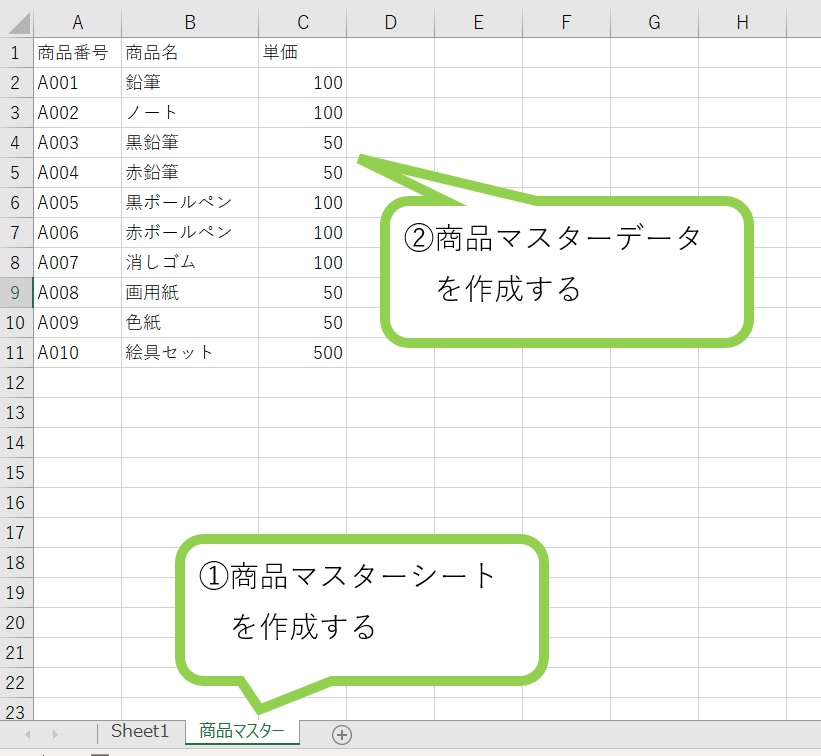
2つ目はVLOOKUP関数を入力するシートを作成する
商品マスターデータからデータを取り出すための、VLOOKUP関数を入力するシートを作成します。
シート名はデータ取得にしましょう。(シート名は、何でもよいです)
項目は、商品マスターの項目をコピーしてくださいね。
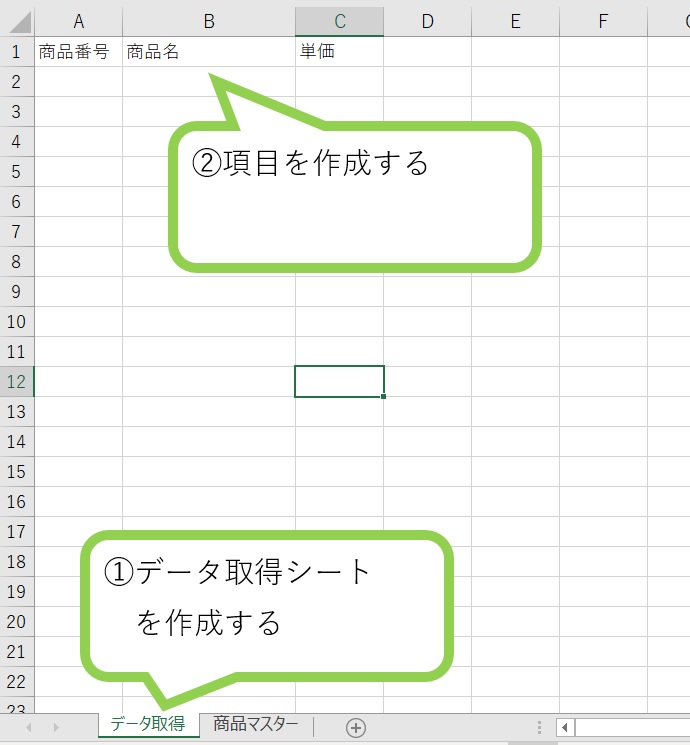
VLOOKUP関数を入力する
データ取得シートの商品名(セルB2)、単価(セルC2)にVLOOKUP関数を入力します。
今は、数式を考えなくても大丈夫ですよ。
そのまま、読み進んで行ってくださいね。
商品番号を入力することで、商品名、単価が自動表示されます。
自動表示するなんて、かっこいいでしょ?
商品一覧表の「商品名」「単価」に変更があれば、変更された情報が自動で表示されるのですよ。
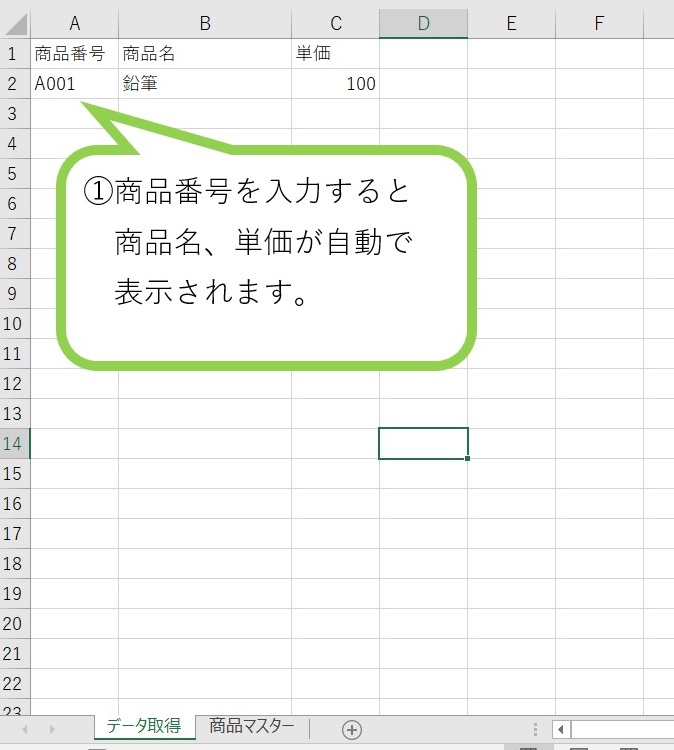
エクセルVLOOKUP関数の数式を説明していきます

VLOOKUP関数は、引数が多いことで理解を難しくする関数でもあるんですよ。
そのため、挫折する人が多いことでもあります。
このサイトでは、難しいことを簡単に理解することを目的としていますので安心してくださいね。
VLOOKUP関数の数式の正体
=VLOOKUP(検索値,範囲,列番号,[検索方法])
これが、VLOOKUP関数の数式の正体です(( ´∀` )
数式を見たとたん、こんな数式をどうやって理解するんだよって思いましたか?
全然大丈夫ですから怖がらないでくださいね( ´∀` )
VLOOKUP関数の引数の意味が分かれば怖くない
VLOOKUP関数は、引数の意味が分かれば難しくはない関数なんですよ。
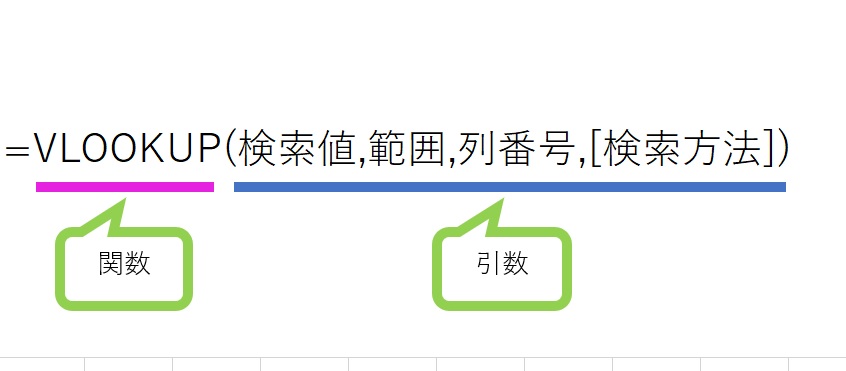
関数は、自動で計算する式のことなんですね。
昔の教科書は、函学(はこがく)と呼ばれていたんですよ。
「はこ」に値を入れると答えが出てくるということなんですね。
理に適っていますね( ´∀` )
引数は、()の中にあるものが引数なんですね。
引数の意味は、一言で言えば「値」なんですね。
そして、VLOOKUP関数の結果が返り値なんですね。
「関数」と「引数」と「返り値」をイメージで表すと
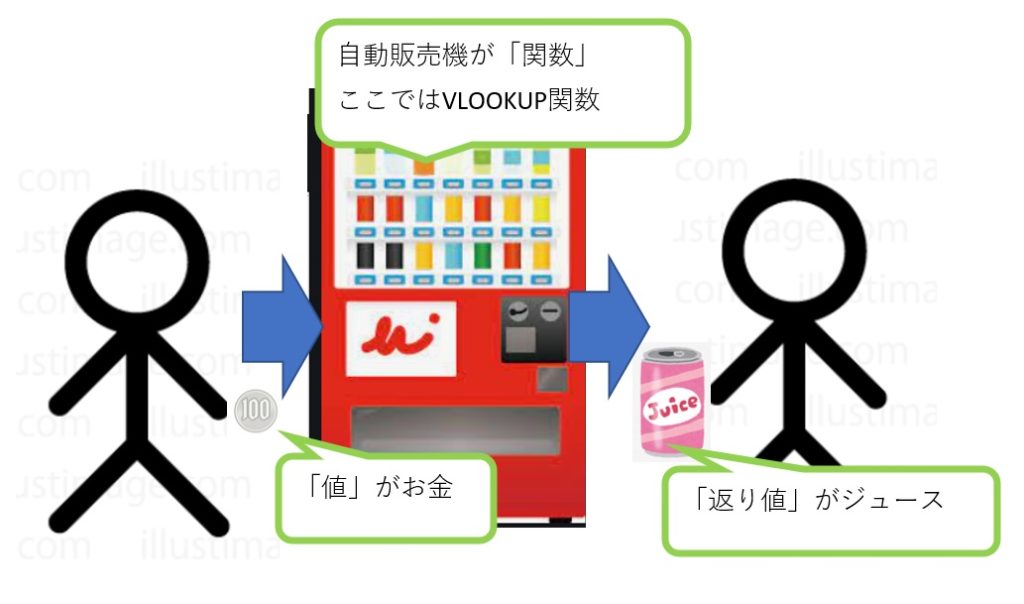
ジュースが飲みたい時に、自動販売機にお金を入れるとジュースが出てきますよね。
当たり前ですが( ´∀` )
全ての関数が、この流れになるんですね。
お金が「値」
自動販売機が「関数」 VLOOKUP関数
ジュースが「返り値」 結果(答え)
全ての関数は、たったこれだけなんですよ。簡単でしょ?
エクセルのVLOOKUP関数を今すぐに使いたい人へ
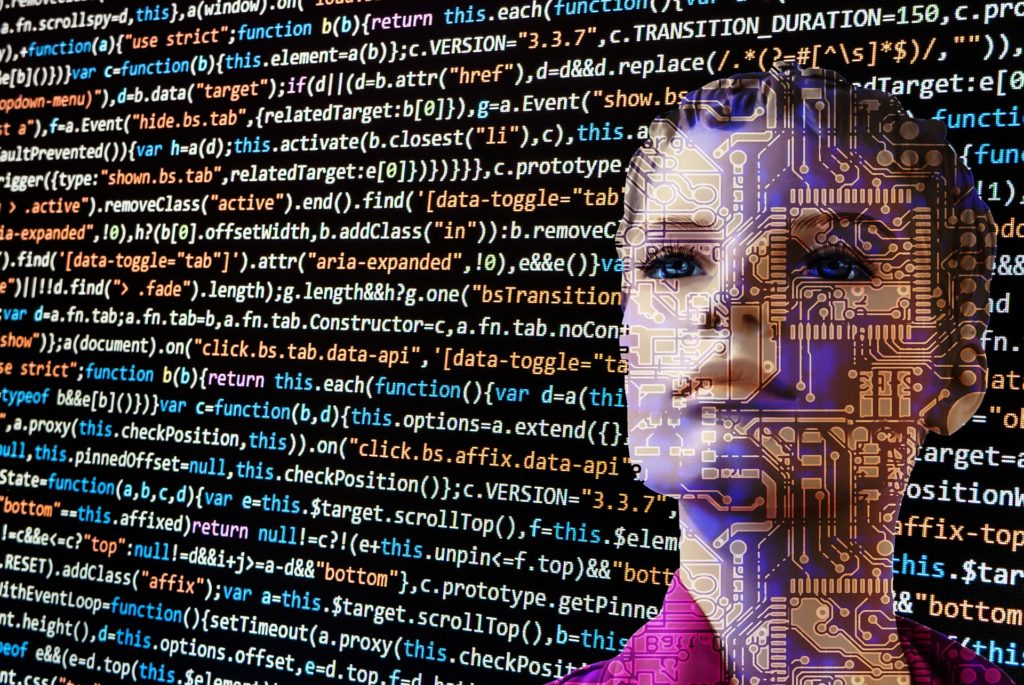
VLOOKUP関数を今すぐ使いたい人は、ここから読んでくれてもよいですよ。
VLOOKUP関数の引数に値を入れて実際に使ってみよう。
先ほど準備した、①データ取得 ②商品マスターの2つを使って説明を進めていきたいと思います。
これからやりたいことは、データ取得シートに「商品番号」を入力することで、商品マスターシートから「商品名」「単価」のデータを取り出します。
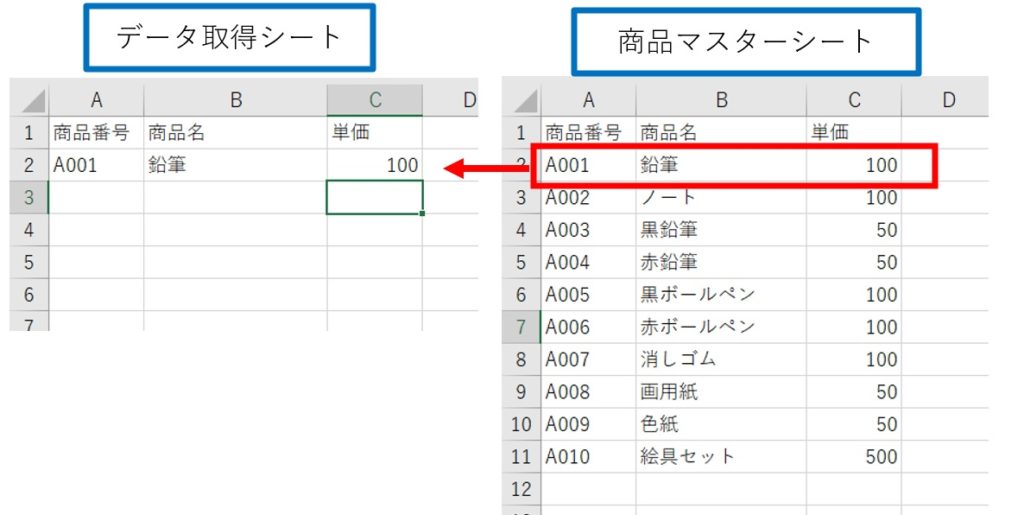
エクセルのVLOOKUP関数の使い方
①データ取得シート
②商品マスターシート
上記2点を準備します
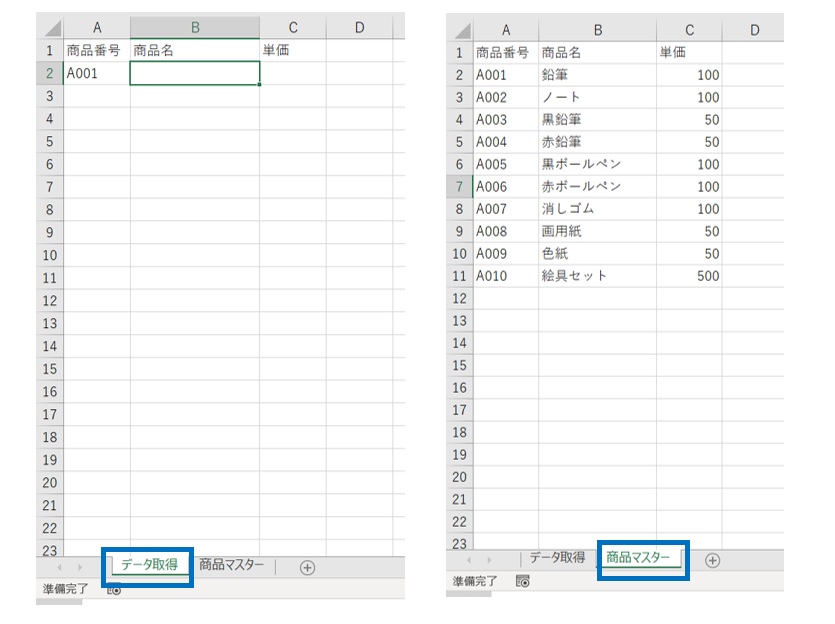
VLOOKUP関数

VLOOKUP関数の引数は4つあります。
①検索値:何を検索
②範囲:どこを探す
③列番号:どの列から
④検索方法:2つあります A:検索値と完全一致 B:検索値と近い値
これから、「商品名」「単価」のうち、「商品名」からデータを取り出していきたいと思います。
最初の引数の①検索値:何を検索
検索する目的は、「商品番号」に該当する「商品」「単価」を検索することですよね。
検索値は、取り出したい「商品」「単価」を管理している「商品番号」です。
検索値の引数は、「商品番号」ですよね( ´∀` )

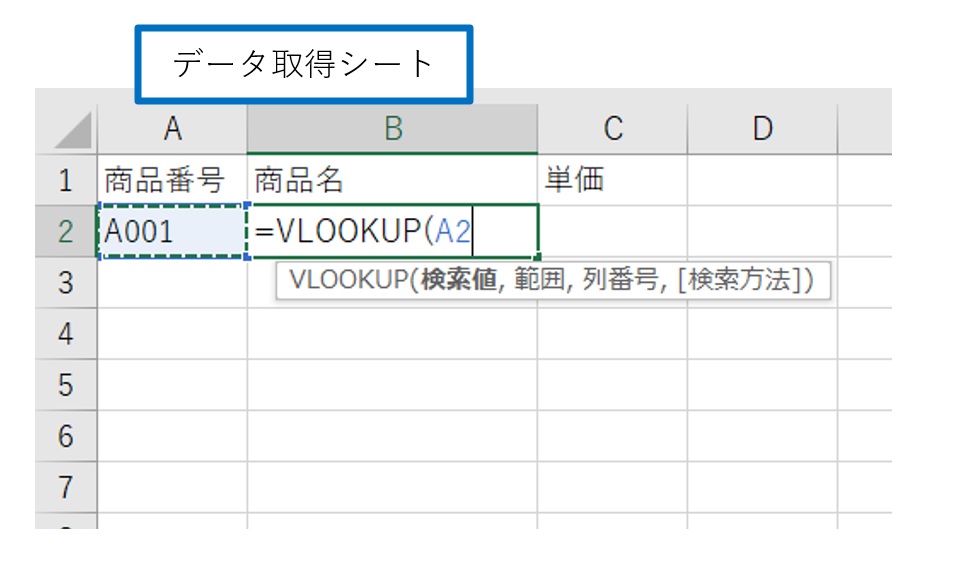
データ取得シートの商品番号のセルA2に「A001」を入力します。
VLOOKUP関数の数式を、どこに入力して自動表示すればよいか迷いますよね。
自動表示させたい箇所に関数式を入力します。
「商品番号」から「商品名」を取り出すので、セルB2にVLOOKUP関数を入力します。
データ取得シートの商品名のB2に「=vlookup」関数を入力すると上記の図のような表示になりますよね。
データ取得シートを開いた状態で、最初の引数である「セルA2」を選択し「,」カンマを入力します。
引数の②範囲:どこを探す
探す場所は、商品マスターシートの商品管理データです。

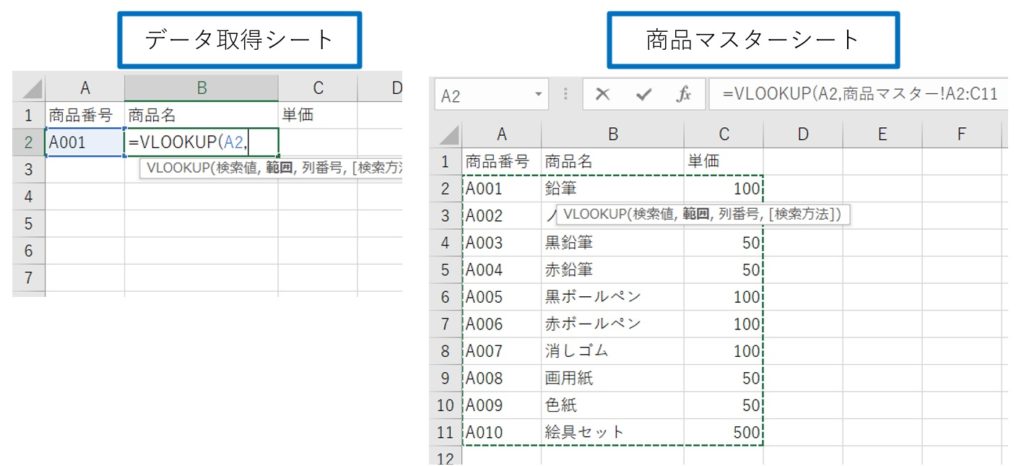
商品マスターシートを選択し、「セルA2~C11」を選択して「,]カンマを入力します。
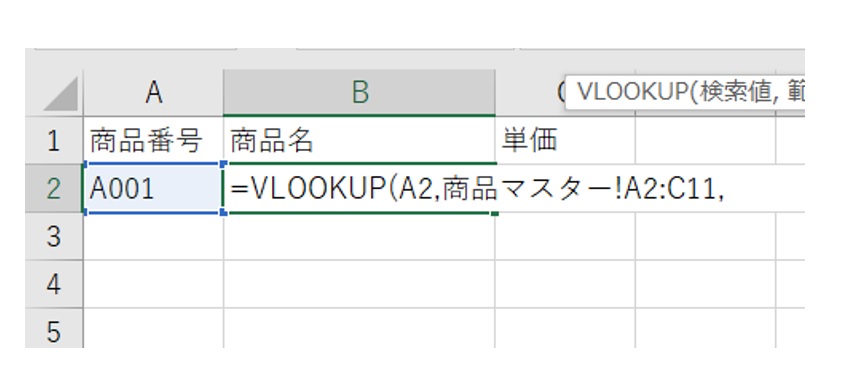
引数の③列番号:どの列から
取り出したいデータは、「商品名」ですから商品マスターシートの「商品名」の列番号を入力します。

商品マスターシートの「商品名」の列番号を入力します。
先ほどの範囲指定で「商品名」は、どの列にあるのかを指定するということです。
商品マスターシートの「商品名」 は、2列目にありますので「2」を入力します。
列番号は、必ず範囲を指定した表の列番号を入力してくださいね。
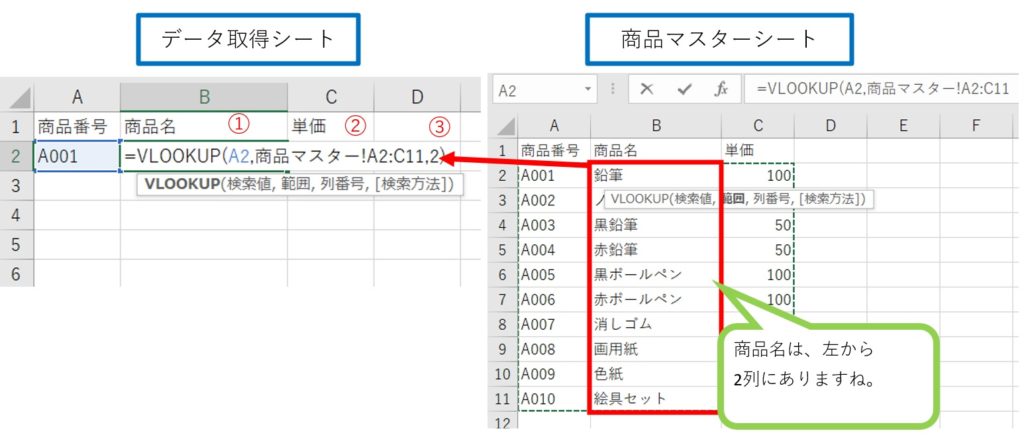
データ取得シートを開くと、「商品名」のデータを取り出されましたね。( ´∀` )
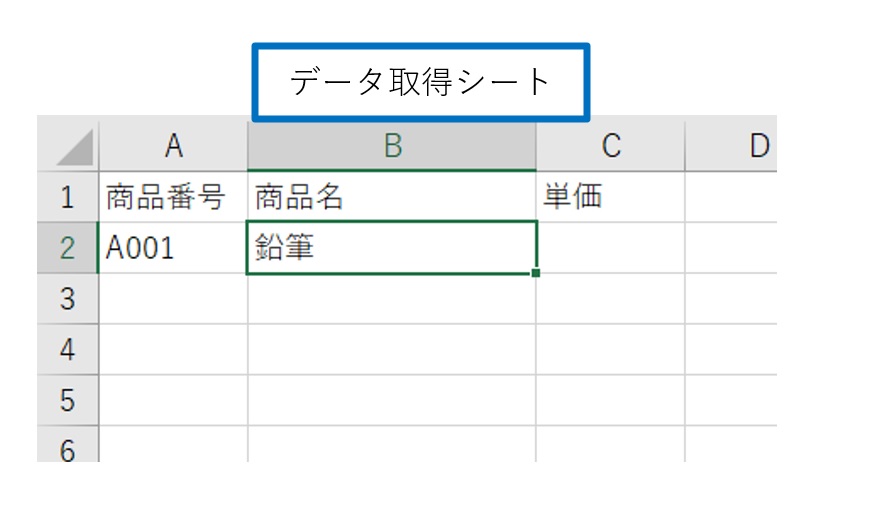
次は、「商品番号」から「単価」を取り出していきたいと思います。
最初の引数の①検索値:何を検索
検索値は、「商品番号」に該当する「単価」を検索することですよね。
検索値は、取り出したい「商品」「単価」を管理している「商品番号」です。
検索値の引数は、「商品番号」ですよね。


「商品番号」から「単価」を取り出すので、セルC2にVLOOKUP関数を入力します。
データ取得シートの商品名のC2に「=vlookup」関数を入力。
データ取得シートを開いた状態で、最初の引数である「セルA2」を選択し「,」カンマを入力します。
引数の②範囲:どこを探す
探す場所は、商品マスターシートの商品管理データです。


商品マスターシートを選択し、「セルA2~C11」を選択して「,]カンマを入力します。
引数の③列番号:どの列から
取り出したいデータは、「単価」ですから商品マスターシートの「単価」の列番号を入力します。

商品マスターシートの「単価」の列番号を入力します。
先ほどの範囲指定で「商品名」は、どの列にあるのかを指定するということです。
商品マスターシートの「単価」 は、3列目にありますので「3」を入力します。
列番号は、必ず範囲を指定した表の列番号を入力してくださいね。

データ取得シートを開くと、「単価」のデータを取り出されましたね。( ´∀` )
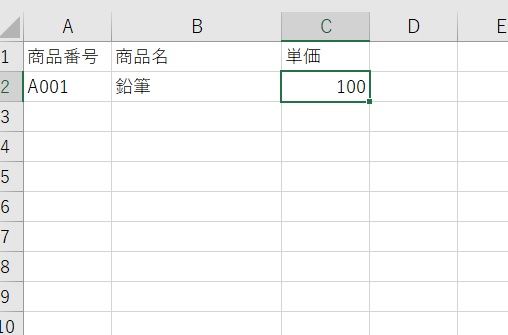
「商品番号」を入力すると、「商品名」「単価」のデータが取り出されましたね。
登録されている「商品番号」を、「A003」に変えてみてください。
自動でデータが取り出されることが確認できますね。
何百行、何千行のデータでもデータを取り出すことが出来るのが、VLOOKUP関数の便利なところです。
あれ?
4つ目の引数を入力していないのに自動表示されている?
そうなんです。4つ目の引数が未入力でも自動表示されるんですね。( ´∀` )
最後の4つ目の引数について説明していきましょう。
引数4つめの「検索方法」は何?
検索方法は、範囲指定箇所に「検索値」と完全一致、近い値を検索するための引数なんですね。( ´∀` )

検索方法は、2通リあります
①0:完全一致
②1または未入力:近い値
先ほどの4つ目の引数は、未入力だから近い値が表示されたというわけですね。( ´∀` )
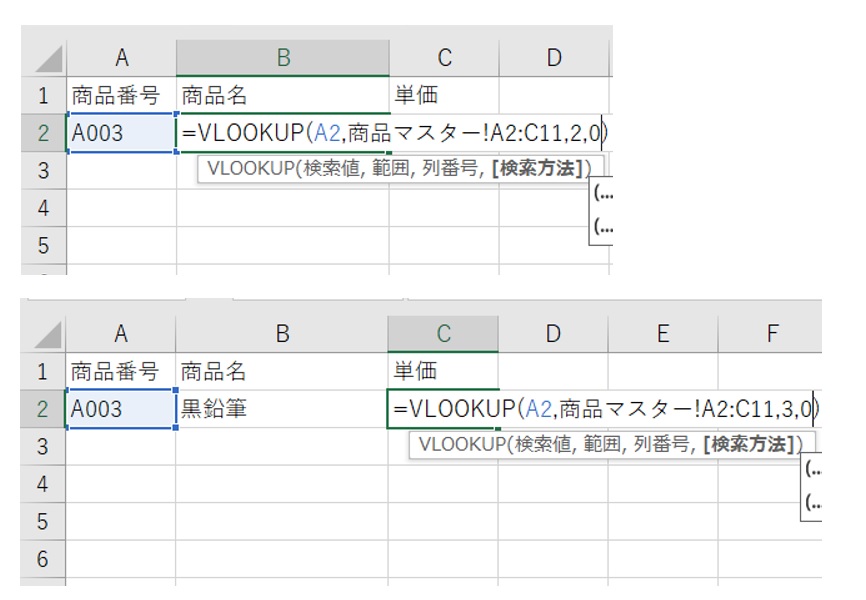
最後の4つ目の引数を入力した状態です。
VLOOKUP関数が入力されている「セル」をダブルクリックしてみてください。
数式が表示されますので、「0」を入力すれば、範囲指定から完全一致のデータを取り出すことができます。
参考商品価格:968円 ※記事作成時の「楽天市場価格」
口コミ
文体が非常に簡潔で読みやすかった。
今すぐVLOOKUP関数を理解する人には良い。
エラーなどの説明を詳しく説明してくれて分かりやすく買ってよかった。
まとめ
VLOOKUP関数は、情報を自動で取り出すための便利な関数ということが分かりましたね。
準備するものが2つありましたね。
①商品マスターデータ(商品リスト)
②VLOOKUP関数を入力するシート(データ取得シート)請求書など
=VLOOKUP(検索値、範囲、列番号、[検索方法])
VLOOKUP関数は、4つの引数がありますよね。
1つ目の引数 検索値:何を検索
2つ目の引数 範囲:どこを探す
3つ目の引数 列番号:どの列から
4つ目の引数 検索方法:完全一致、近い値
4つ目の引数は、空白でも自動表示が可能です。空白の場合は、完全一致となります。
商品マスターデータのデータを変更すると、変更された情報が自動で表示され便利ですよね。
請求書作成などの事務作業には強力な武器となるはずです。
ありがとうございました



“エクセルのVLOOKUP関数の使い方はどうすればよいの?” に対して1件のコメントがあります。